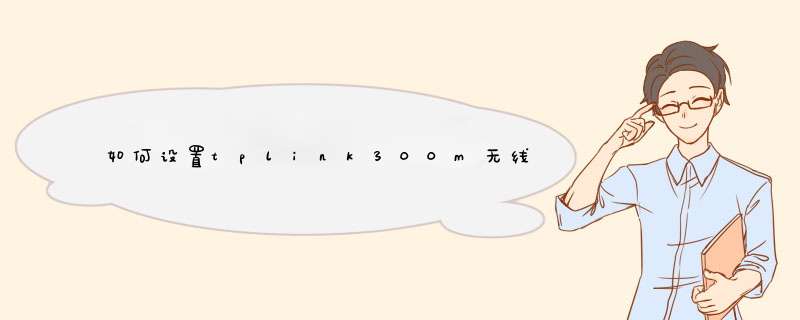
步骤一:配置IE浏览器
1、运行IE浏览器,点击“工具”——>选择“Internet选项”。
2、选择“连接”——>删除“拨号和虚拟专用网络设置”选项中的拨号连接——>选择“局域网设置”。
3、勾选“自动检测设置”——>“确定”。
步骤二:路由器安装
1、电话线上网用户:请准备2根较短的网线,一根网线用来连接ADSL Modem或者光猫上的网线接口与TP-Link TL-WR842N路由器上的WAN接口另一根网线,一头连接电脑,另一头连接TP-Link TL-WR842N路由器上的1/2/3任意接口。
2、光钎上网用户:用户需要准备2根网线,其中一根网线用来连接光猫与TP-Link TL-WR842N路由器的WAN接口,另一根网线用来连接计算机与TP-Link TL-WR842N路由器的LAN接口(1/2/3/4中的任意一个都可以)。
3、网线入户上网:请准备1根较短的'网线,网线入户:指的是宽带运营商提供了一根网线到用户家里请先把宽带运营商提供的这根网线,插在TP-Link TL-WR842N路由器上的WAN接口再把准备的网线,一头连接电脑,另一头连接TP-Link TL-WR842N路由器上的1/2/3任意接口。
注意问题:路由器面板上对应局域网端口的局域网状态指示灯和计算机上的网卡指示灯必须亮。
步骤三:设置电脑IP
连接TL-WR842N路由器上网时,需要把计算机的IP地址配置为动态IP地址(自动获取)因为路由器已经启用了DHCP服务,可以给电脑分配上网所需要的IP、网关、子网掩码、DNS等地址。详细的配置方法请阅读:电脑动态IP地址配置方法。
步骤四:设置TL-WR842N路由器
1、登录管理界面:打开网页浏览器,在浏览器的地址栏中输入:并按下回车——>设置管理员的登录密码——>点击“确认”。(请牢记自己设置的管理员登录密码,一旦忘记登录密码,只能通过恢复出厂设置的方法来重新配置)
注意问题:设置好管理密码后,若用户登录时连续10次输入管理员密码错误,则在2小时内无法登录路由器管理界面。
2、运行设置向导:首次登录TL-WR842N路由器的管理界面时,系统会自动运行“设置向导”,如果没有d出该页面,可以点击页面左侧的设置向导菜单将它激活。
3、选择上网方式:选择“PPPoE(ADSL虚拟拨号)”——>“下一步”。
4、配置上网帐号:请根据ISP宽带运营商提供的宽带用户名和密码,填写“上网帐号”、“上网口令”——>“下一步”。
5、无线网络设置:设置“SSID”,SSID就是无线网络的名称,注意不能使用中文——>选择“WPA-PSK/WPA2-PSK”——>设置“PSK密码”——>“下一步”。
6、点击“完成”
至此,就完成了TP-Link TL-WR842N 300M无线路由器的安装和上网设置,连接到TL-WR842N路由器的电脑直接就可以上网了,电脑上不用再进行拨号另外智能手机、平板电脑等无线终端也可以连接TL-WR842N路由器的无线网络来上网。
Tp-link300m无线扩展器设置的具体 *** 作步骤如下:
1、首先我们将家里的的路由器插上电。
2、然后我们按下路由器的qss按钮,先按路由器qss按钮,再按扩展器qss按钮。
3、所以我们接下来要按扩展器的qss按钮,我们把扩展器翻到背后。
4、然后我们按一下扩展器上的qss按钮。
5、如果扩展器上的灯变为绿色,那么就说明无线扩展器设置好了。
6、此时进入手机WiFi,那么即可看到扩展器上的WiFi,即可进行连接。
欢迎分享,转载请注明来源:内存溢出

 微信扫一扫
微信扫一扫
 支付宝扫一扫
支付宝扫一扫
评论列表(0条)