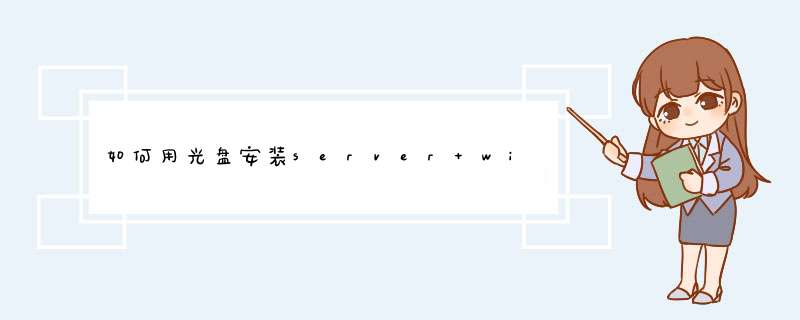
第2步,打开“Windows 授权协议”页面,按F8键同意协议并继续安装。
第3步,安装程序开始收集电脑上的安装信息,并要求用户选择安装Windows Server 2003的硬盘分区。默认选中硬盘中的第一个分区(即C盘),用户可以按方向键选中合适的分区,按回车键继续。
第4步,进入磁盘格式化页面,安装程序提示用户使用哪种文件格式来格式化分区。可供选择的有NTFS分区格式和FAT分区格式。鉴于NTFS文件系统可以拥有更高效的磁盘利用率和安全性能,因此选中“用NTFS文件系统格式化磁盘分区(快)”选项并按回车键。
第5步,安装程序开始格式化磁盘分区,格式化完毕后自动进入文件复制页面。安装程序开始将文件复制到Windows安装文件夹,复制过程所需时间较长。
第6步,文件复制完毕后,安装程序将在15秒钟后自动重新启动电脑。也可按回车键马上重启。
第7步,重新启动电脑,可以看到已经出现了Windows Server 2003的启动画面。
第8步,系统启动至Windows界面的安装屏幕,安装程序会进一步复制文件,并开始检测和安装硬件设备。在此过程中会出现屏幕抖动和黑屏,这属于正常现象。此过程所需时间比较漫长。
第9步,完成设备安装后打开“区域和语言设置”对话框,用户可以选择设置输入法等项目。一般保持默认设置,单击“下一步”按钮。
第10步,打开“自定义软件”对话框,按Ctrl+Shift组合键激活中文输入法。然后输入用户姓名和工作单位,并单击“下一步”按钮。
第11步,在打开的“您的产品密钥”对话框中,要求输入Windows Server 2003的合法产品密钥,只有正确输入的安装密钥后才能进行下一步 *** 作。一般可以在产品授权书中找到密钥,输入密钥后单击“下一步”按钮。
第12步,打开“授权模式”对话框,安装程序要求用户指定希望使用的授权模式。对于单击用户而言保持默认设置即可,而如果局域网中存在多台Windows Server 2003服务器,则应该选中“每设备或每用户”单选框。本例保持“每服务器”单选框的选中状态,并单击“下一步”按钮。
第13步,在打开的“计算机名称和系统管理员密码”对话框中,需要设置计算机名称和系统管理员密码。需要注意的是计算机名称的长度不能超过64个字符,建议在15个字符以内,且该名称在网络具有惟一性。另外系统允许最多使用14个字符作为密码,且区分大小写。设置的密码应当妥善保存。设置完毕单击“下一步”按钮。
第14步,在打开的“日期和时间设置”对话框中,调整电脑系统的日期、时间以及时区。“时区”选项一般保持默认设置即可,单击“下一步”按钮。
第15步,安装程序开始安装网络组件和网络设备,以使该电脑可以上网。
第16步,打开“网络设置”对话框,一般用户只需选中“典型设置”单选框,然后在完成安装后作进一步的调整。当然如果需要也可以选中“自定义设置”单选框。单击“下一步”按钮。
第17步,在打开的“工作组或计算机域”对话框中,可以设置该电脑隶属于哪个工作组或域。这些设置只有在局域网环境才有效,一般用户只需保持默认设置,单击“下一步”按钮。
第18步,在后面的安装过程中,安装程序将安装“开始”菜单等系统组件,并对这些组件进行注册。安装设置工作将由安装程序自动完成,最后删除临时文件并重新启动电脑。
第19步,再次重新启动电脑,这时已经出现了Windows Server 2003的登录对话框。点按Ctrl+Alt+Del组合键。
第20步,系统默认输入了系统管理员的账户名称Administrator,用户需要在“密码”编辑框中输入事先设置的系统管理员密码,单击“确定”按钮。
第21步,登录Windows Server 2003系统桌面,自动打开“管理您的服务器”窗口。至此已经成功安装了Windows Server 2003系统。服务器可以像台式机一样的方法装系统
也可以先用服务器自己带的引导盘先引导再安
可先进阵列配置界面配置阵列(部分机器引导盘也能配阵列)
1、直接安,用2003引导,安装时顺便划出C盘,其他盘装完再划。装完可能网卡等设备还需要用服务器带的盘打驱动。
2、先用用引导盘引导,然后当提示放入系统盘时放入系统盘,完成安装。
安装时可能遇到最大的问题就是阵列卡驱动加载不了
一般用引导盘装应该可以顺利加载
直接安有可能认不到,因为2003里集成的阵列卡驱动有限,主流品牌的不是特别新的阵列卡都没问题。国产的或者很小众的,很新的都没有。
加载不上驱动的可能在格盘的地方提示没有可用磁盘,另外有的是加载不成功,装到一半蓝屏。
可以通过系统盘起来的第一个界面 提示按F6时 按F6然后通过USB软驱,提前把对应型号阵列卡驱动解压到里面,然后加载。
别的问题不大不行。
机架式服务器通常情况下在设计时需要考虑空间,如果选择普通光驱的话会导致占用比较多的空间位置,因此,通常情况下会设计成与机壳一体的,或者类似于笔记本式的薄型光驱。这样一来,光驱与机架是融合的,不容易甚至不能拆下来。即便拆下来,其尺寸也不一定能够符合台式机对光驱的安装要求,要么是尺寸不合适,要么是安装孔对不上。
戴尔电脑设置从光盘启动的方法:
启动计算机,并按住F2键不放,直到出现BIOS设置窗口。
选择并进入第二项,“AdvancedBIOSFeatures (高级BIOS功能)选项”。在里面找到BootDevlice priorfty(启动装置顺序),并找到依次排列的“FIRST”“SECEND”“THIRD”三项(有的BIOS为1st BootDevice;2nd Boot Device),分别代表“第一项启动”“第二项启动”和“第三项启动”。
这里按顺序依次设置为“光驱-CDROM”;“移动设备-USB”;“硬盘-HardDisk”即可。(如在这一页没有见到这三项英文,通常BOOT右边的选项菜单为“SETUP”,这时按回车进入即可看到了)。
选择好启动方式后,按F10键,出现英文对话框,按“Y”键(可省略),并回车,计算机自动重启,证明更改的设置生效。
电脑的启动方式一般有三种,CD光驱启动、硬盘启动、U盘启动。默认情况下是从硬盘启动。
欢迎分享,转载请注明来源:内存溢出

 微信扫一扫
微信扫一扫
 支付宝扫一扫
支付宝扫一扫
评论列表(0条)