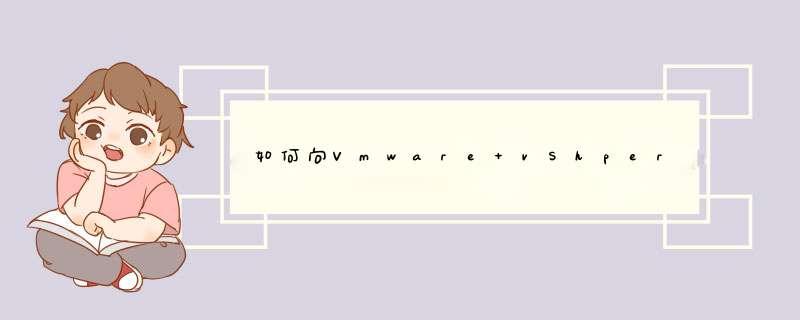
在vSphere虚拟机的安装过程中,我们可以发现,虽然不能进行拖拽但是,虚拟机是可以挂载本机上的镜像文件的。那么我们可不可以把文件打包成iso格式来传输到虚拟机上呢。
事实是可以的,首先我们把文件打包成iso格式的文件,这其中我们要使用可以打包的软件,我用的是UltraISO,软件不错,就是得破解。
文件打包完成后,我选择先把文件上传到服务器上然后再用虚拟机挂载(我怕直接挂载会比较慢)在vSphere中点击主机->配置->储存器 右键点击
选择浏览数据存储 在这里就可以上传文件了。
然后在选择挂载这个iso 我们就能愉快的把这个文件拖到虚拟机上了~。
1、 首先,本地主机上下载并安装filezilla,安装好之后运行,进行一些简单的设置,点击菜单栏的edit->uses出现如下对话框:
2、在General选项下创建一个用户并设置密码,接着点击进入shared folders选项对话框,如下:
3、通过点击add就会出现一个文件选择对话框,选择一个想共享的文件夹即可。就可以点击OK了,这样在服务器端简单的设置就可以了。
4、然后,进入虚拟机启动ubuntu(假设虚拟机是ubuntu系统),以安装Filezilla客户端:
sudo apt-get install filezilla
就可以通过filezilla命令运行filezilla客户端,界面如下:
主机:里面填入XP系统下的ip地址
用户名:里面填入你在filezilla服务器端创建的用户名
密码:里面填入你在filezilla服务器端创建的用户名的对应密码
端口:里面填入21(ftp应用的默认端口)。
这样就可以连接上服务器端了。
通过数据存储浏览器上传文件幸好,我们还有数据存储浏览器(data store browser)可以向ESX Server 3i上传文件和整个文件夹。要上传文件时,打开VMware Infrastructure Client,选择你的VMware Server 3i,到“摘要”中查看数据存储。
假定要将一个Fedora Core ISO文件放到3i服务器的本地磁盘。那么,双击你要存放的数据存储区(datastore),
双击数据存储区之后,会出现一个数据存储浏览器。在数据存储浏览器中,点击“上传文件”或“上传文件夹”,然后选择要上传的文件。如果要上传某个包含虚拟子OS所有相关文件的文件夹,可以使用“上传文件夹”选项一次性传输所有这些文件。
欢迎分享,转载请注明来源:内存溢出

 微信扫一扫
微信扫一扫
 支付宝扫一扫
支付宝扫一扫
评论列表(0条)