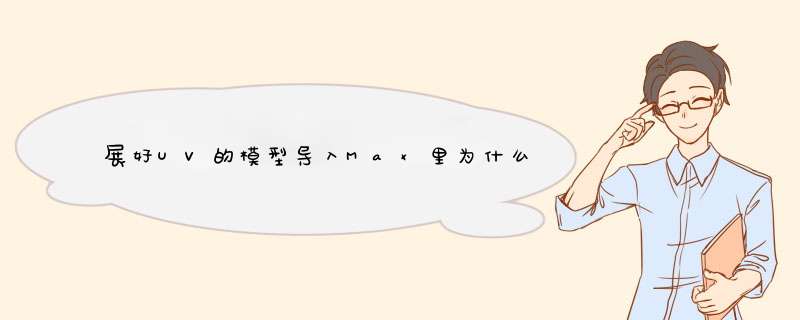
第二不清楚你要画什么类型的贴图,如果是游戏贴图这类比较讲究资源分配的最好别用这种方法,因为不便于整体规划和掌控大的贴图效果。其实局部的逐一完成倒不是不可以,不过必须事先考虑好整体的造型和组件之间的结构关系,然后要考虑大磨银厅体的贴图资源分配,再对贴图的颜色纹理及风格有统一的把握,这样到后面基本也没问题。另外共用一张贴图的情况有两种,一种是瞎隐分一部分UV然后留出下一部分的空间,之后再分下一个填进去其实是把贴图空间瓜分了。第二种情况是一类比较通用的纹理贴图,比如树皮纹、叶子、地搏改面、墙壁之类,这类图很多是四方连续的无缝贴图。拿树皮类为例,只要是树干的模型都可以用这一张来拼,就如你发的图那样,因为是无缝体贴即使UV超出第一象限也不会有很明显的接缝。
也不给个悬赏..你说的直接用展UV就成了不用特别处理贴图的很久没用了..6星采纳!选择对象。>“修改”面板>“修改器列表”>“对象空间修改器”>“UVW”选择对象。>“修改器”菜单>“UV坐标”>“UVW”“UVW”修改器的作用是将平面贴图指定到子对象选择,以及编辑这些选择的UVW坐标。对象上存在的UVW坐标也能并编辑。在“网格”、“面片”、“多边形”、“HSDS”或“NURBS”模型中,贴图可以调整到合适的大小。“UVW”修改器可以用作独立的UVW贴图器和UVW坐标编辑器,或者它也可以与UVW贴图修改器联合使用。通常情况下,如果想用平面贴图以外的方法为模型贴图,比如圆柱体或球体贴图,那么可以将“UVW”和“UVW贴图”修改器联合使用。可以为UVW坐标设置动画,方法是启用“自动键”按钮,然后在不同的帧中转换坐标。注意:当应用完“UVW”修改器之后,开放的贴图边或接合口会出现在视口中的修改对象上。这可以帮助看到对象表面上的贴图簇的位置。可以使用“显示”设置,来切换这一功能,并设置线的粗细。请在视口中的几何球体上,打开UVW贴图边(接合口)。独立贴图器与UVW坐标编辑器可以创建一个大的修改器堆栈,方法是首先进行子对象面选择,然后添加“UVW贴图”修改器,指定贴图类型,然而,可以使用“UVW”修改器来一举两得。仅需要在“UVW”修改器之内,就可以选择子对象曲面或切片,将它们存储为命名过的选择,将它们平面贴图,然后对每个子对象选择编辑UVW坐标。例如,想要使用三幅平面贴图来为角色面部贴图,那么可以先创建面部前面和侧面的三幅子对象选择,然后单独为选择进行平面贴图,然后对每个选择编辑UVW坐标,这些都不用离开“UVW”修改器。现有UVW坐标发生的情况当应用“UVW”修改器时,它会在修改器中存储对象当前的贴图坐标。如果对象没有贴图坐标,那么修改器会通过应用平面贴图创建新的贴图坐标。如果堆栈中的传入数据是面级或多边形级的子对象选择,那么仅有选定面的UVW会进入修改器,修改器的“选择面”子对象层级不可用。当计算修改器时,它的UVW会重新指定到管道下面的对象上。所以如果更改了UVW上游,那么这些更改不会经过“UVW”修改器首游败。如果“”修改器 *** 作于选择的面上,那么对未选择的面所做的上游更改将仍能流过“”修改器。“HSDS”、“多边形对象”和“面片”贴图的本地支持“UVW”除了能支持三角和四元菜单外,还能支持多边形面和Beizer四元和三角形面片面。下面是一个例子,展示的是根据传入类型,不同面类型的外观。对于“HSDS”和“多边形”曲面,基本界面相同,只是边的数目从4增加到最大值N。HSDS仅支持一个细节级别,不管贴图应用于什么级别。“面片”在非磨祥线性顶点上具有控制柄。这些控制柄与通常的面片控制柄一样。锁定纹理虽然这不是“UVW”修改器的主要应用,但是可以用它来冻结UVW。在为变形设置动画之后,可以应用贴图,然后将贴图粘在对象上。例如,可以在修改器堆栈中的“变形”修改器上,应用“UVW”,来应用平面贴图并编辑UVW坐标。贴图将会跟随变形几何体。步骤示例:要在长方体上指定并编辑三个平面贴图,请执行以下 *** 作:创建长方体。在“材质编辑器”中,创建一个漫反射贴图材质和一个不同的贴图,并将贴图指定到长方体上。在“材质编辑器”中,启用“在视口中显示贴图”。这可以在着色视口中的长方体上显示贴图。着色“透视”视口。因为长方体贴图的方式,所以在长方体的每个面上都出现了一张重复的贴图。在“修改”面板上,打开“修改器列表”,然后选择“对象空间修改器”>“UVW”。在堆栈显示中,单击“UVW”修改器,达到“选择面”子对象级别(修改器的条目会高亮显示)。在视口中,选择长方体的者颤一个面。将显示平面纹理gizmo。接下来重新指定平面贴图,这也将创建命名的选择。在“参数”卷展栏上单击“平面贴图”。在主工具栏上的“命名选择设置”列表中,创建命名选择。在工具栏上,打开“命名选择设置”下拉列表。对于长方体的这个面,命名选择是“平面贴图0”。在视口中,选择长方体的另一个面。单击“平面贴图”。在视口中,单击另一个面,然后单击“平面贴图”。如果检查一下“命名选择设置”下拉列表,就会发现长方体三个面的三个命名选择。在“参数”卷展栏上单击“编辑”。将显示“编辑UVW”对话框。对象上材质中的贴图会在窗口中作为背景显示。默认情况下,所有“UVWID”会立刻显示出来。要一次 *** 作长方体的一个面,请过滤UVW。在“编辑UVW”对话框中,在下方的工具栏上,单击“过滤选定面”。此时,只有视口中选择的面才会出现在编辑器中。可以直接选择它们,或者选择命名选择设置。在下一步中,将使用后一种方法。在主工具栏上,打开“命名选择设置”下拉列表,然后选择“平面贴图0”。在视口中,选中长方体的一个面,将显示平面贴图gizmo。在“编辑UVW”对话框中,会显示出选择的UVW坐标。在“编辑UVW”窗口中,选择并移动UVW顶点。在视口中,纹理会在选定长方体面的周围滑动。在主工具栏上,打开“命名选择”下拉列表,然后选择“平面贴图1”。在视口中,选择更改为长方体的另一个面。在“编辑UVW”窗口中,会显示出选择的UVW坐标。在“编辑UVW”窗口中,选择并移动UVW顶点。在视口中,纹理会在选定长方体面的周围滑动。在视口中,单击以选择长方体的面。如果选择的面是之前平面贴图过的面,那么它的UVW坐标会显示在“编辑UVW”窗口中。这是选择需要 *** 作对象的另一种方法。可以看到,从“UVW”修改器内,可以指定多个平面贴图,它们有相应的命名选择,然后可以在几何体上编辑UVW坐标,来微调贴图放置。界面应用修改器之后,会出现它的面板,其中包含修改器堆栈和两个卷展栏:修改器堆栈显示通常,当对一个对象应用“UVW”时,通过修改器堆栈能达到“选择面”子对象级别。如果转到“选择面”级别,并启用“编辑UVW”对话框中的高亮显示选定顶点,那么视口会显示出编辑器中选择的子对象。另外,如果启用同步到视口,那么在视口中选择子对象也会在编辑器中选中它们。如果对“可编辑网格”或“可编辑多边形”对象的活动面选择应用了“UVW”,或者对“可编辑面片”对象的活动面片选择应用了它,那么在“UVW”修改器中,“选择面”子对象级别不可用。当应用修改器时,可以使用“UVW”,来仅对活动选择进行编辑,在对象中更改子对象选择不会影响修改器。“选择参数”卷展栏使用这些设置,可以创建面选择,在修改器中使用。如果已经将面选择传到堆栈顶层,例如从“多边形选择”修改器中,那么“UVW”会改为使用它。这些控件可以指定,在“UVW”修改器的“选择面”级别上,怎样进行子对象选择。+按钮—通过选择选定面附近的所有面来增加选择。-按钮—通过取消选中非选定面附近的所有面减少选择。忽略背面—当进行区域选择时,将不选中视口中不可见的面。按元素选择—可以选择元素。平面角—单击一次,就可以选择连续共面的面。请启用此选项,然后设置阈值角度值,它确定哪些面是共面的。然后单击一个面以选择该面和角度比阈值角度值低的所有连续面。选择材质ID—可以通过材质ID启用选择。指定要选择的材质ID,然后单击“选择材质ID”。选择平滑组—可以通过平滑组启用选择。指定要选择的平滑组,然后单击“选择平滑组”。“参数”卷展栏编辑—显示“编辑UVW”对话框。保存—将UVW坐标保存为.uvw文件。加载—加载曾经保存过的.uvw文件。重置UVW—在“编辑UVW”对话框中重置UVW坐标。单击它,基本上相当于移除并重新应用修改器,不同的只是在“编辑UVW”对话框中指定的贴图不会删除。例如,如果忘记了启用对象的“生成贴图坐标”复选框,然后应用了“UVW”修改器,那么修改器就会没有UVW坐标可用,它的设置会发生错误。这时如果回到“堆栈”中,然后启用了“生成贴图坐标”,那么就需要单击“重置UVW”按钮。单击此按钮时,会发出警报,正在进行的所有编辑都将丢失。“通道”组贴图通道—使用微调器来指定使用哪个贴图通道。最多可以定义99个贴图通道。顶点颜色通道—使用微调器来指定“顶点颜色”通道。当更改通道时,应该重置编辑,因为一个通道的编辑通常不能工作于下一个通道中。会出现一个警报,可以选择重置坐标,或者保持它们不变。几乎在所有情况下,最好将它们重置。信息,请参见UVW贴图修改器。“子对象参数”组可以将平面贴图应用到选定的面,面片,或者应用到与X、Y、Z对齐的曲面,或者应用到法线的平均。X、Y、Z—将平面贴图对齐到X、Y或Z轴。平均法线—将平面贴图对齐到选定面的法线平均。平面贴图—将平面贴图应用到当前选定的面,面片或曲面上,然后在主工具栏的“命名选择”列表中创建命名选择,命名选择是对要工作于哪个UVW坐标进行选择的一种方法。例如,选择长方体上的每个面,然后单击“平面贴图”,这会将长方体的六个面进行平面贴图,然后创建出六个命名选择。如果“UVW编辑”对话框中(下方工具栏上)的“过滤选定面”处于启用状态,那么选择六个命名选择中的一个,将会仅显示长方体一个面的UVW顶点。这就可以对长方体的每个面单独编辑UVW顶点(纹理放置)。“显示”组此设置确定称为接合口的贴图簇边界是否会出现在视口中以及怎样出现在视口中:不显示接合口—簇边界不显示在视口中。显示薄接合口—在视口中,将对象曲面上的簇边界显示为相对较薄的线。将视图放大或缩小时,线的厚度保持不变。请使用显示接合口颜色。显示厚接合口—在视口中,将对象曲面上的簇边界显示为相对较厚的线。当放大视口时,线厚度增加,当缩小时,减少。请使用显示接合口颜色。这是默认选择。防止重展平—此选项主要用于纹理烘焙。启用此选项后,渲染到纹理自动应用的“UVW”修改器的版本,默认情况下命名为“自动展平UV”,将不会展平面。另外,请确保“渲染到纹理”和修改器用的是同一个贴图通道。欢迎分享,转载请注明来源:内存溢出

 微信扫一扫
微信扫一扫
 支付宝扫一扫
支付宝扫一扫
评论列表(0条)