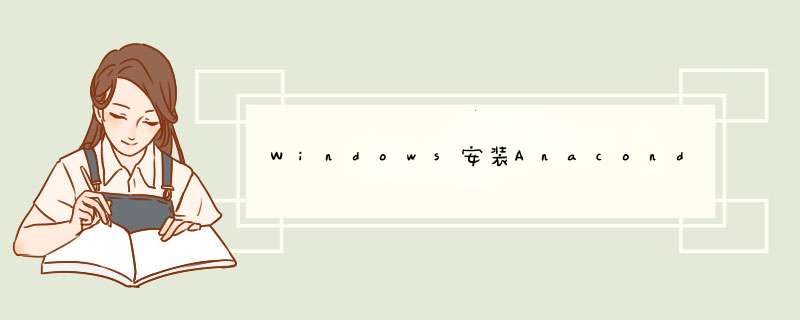
目录
1、简介
2、安装Anaconda
3、创建一个独立的环境
4、安装依赖的库
5、安装pytorch
6、pycharm中使用conda环境
7、到这里安装就结束了,希望对您有所帮助,如有什么错误请指正。
1、简介
安装Anaconda的意义在于管理环境。举个例子就是利用conda可以创建多个互相独立的python开发环境。就像conda给你盖了很多栋别墅(doge),每栋别墅里你可以放置不同的家具,这里的别墅就是conda创建的环境,家具就是各种各样、不同版本的库,以及不同版本的python。
最近我在尝试resnet矿建,用到了mmcv,需要python3.7,我就可以用conda创建一个py3.7的环境,并且在这个环境下安装mmcv需要的库。同时我的CV课程需要一个python3.9的环境,里面还要装pytorch,我就创建一个新的环境,在这个环境下安装python3.9,同时安装pytorch,两个环境互相独立,这很方便我们开发。
2、安装Anaconda(下文中,需要输入的指令我都会做标号,例如:指令①:conda × × × × ×)
直接进入官网 Anaconda | The World's Most Popular Data Science Platform 点击下载。
安装过程无需赘述,除了安装位置你可以自己决定之外,其它一路点击next就可以了,不用管打勾的那些。安装好之后,你的WIN菜单里应该有这些东西,点击其中的Anaconda Prompt。打开如右图所示:
3、创建一个独立的环境前面说到,conda可以帮我们管理环境,这包括了创建新环境、删除环境、切换环境、安装依赖等等,这里我们先创建一个环境。
(1) 第一步我们为conda添加一些源,因为默认的源下载有点慢,源就是conda下载东西的源地址。这里我们添加清华源。
指令①:
conda config --add channels https://mirrors.tuna.tsinghua.edu.cn/anaconda/pkgs/free/
conda config --add channels https://mirrors.tuna.tsinghua.edu.cn/anaconda/pkgs/main/
conda config --add channels https://mirrors.tuna.tsinghua.edu.cn/anaconda/cloud/conda-forge/
conda config --add channels https://mirrors.tuna.tsinghua.edu.cn/anaconda/cloud/pytorch/
conda config --set show_channel_urls yes(2)第二步我们创建一个新的环境,指令如下(这里关注两个部分,csdn是我对这个环境的命名,可以更改,python=3.7是指定这个环境的python版本,这个根据需求更改)
指令②
conda create -n csdn python=3.7
d出一个选择(y/N)时,直接回车即可。下载结束后截图如下:
(3)接下来查看我们刚才创建的环境是否成功:
指令③:
conda env list
可以看到,名为csdn的环境已经创建好了,这里要做说明的是,一开始的base是默认环境,我们在这里可以创建新的环境,新的环境对应的文件夹会被创建在你Anaconda安装目录下的 envs 文件夹,后续为这个环境安装依赖的时候,也会装在这个envs/csdn的文件夹下(非常整齐有没有)。
(4)切换到新的环境,这里的csdn可以替换为你创建环境的名字
指令④:
conda activate csdn
(5)我们在create这个环境的时候,指定了python=3.7,那么这个环境下就会有3.7版本的python,同时conda会为我们安装一些基本的库。
指令⑤:
conda list
可以看到我们的python版本3.7.6,以及安装了基础的一些依赖,比如pip、wheel,但是我们的要求不止于此,下一节我们介绍为此环境安装需要的库。(这里补充,在这个环境下,pip也是可以用的,而且有时候会更快一些,比如我们在为一个python程序搭建环境时经常用pip install -r requirements.txt,会比conda方便一点,pip install的依赖也会安装在envs/csdn里面)
4、安装依赖的库(下文所有 *** 作,一定注意自己指令执行的环境,不要装到base或者其它环境里去了,要进到你需要的环境,只需要activate即可,前面说到过)
我们通过pip、conda都可以为此环境下载依赖,pip和conda安装常用的库numpy指令如下,选择其一即可(conda安装有y/N还是回车确认)。
指令⑥:
conda install numpy=1.21.6 (版本号可以不指定)
conda list
(或者 pip install numpy
pip list)
图中我们可以看到,install下载numpy之后,再用list可以看到我们成功下载了这个库,这里要说明的是,这个numpy对应的文件也会安装到envs/csdn下面。
5、安装pytorchpytorch是一个机器学习的库,相信你会经常用到。
步骤有三步,一是确定自己cuda版本,二是找到对应指令,三安装并确认
(1)确定自己cuda的版本(前提是你有英伟达的显卡),输入命令看到我的cuda是11.1
指令⑦:
nvidia-smi
(2)上pytorch官网找对应版本的torch和cudatoolkit , PyTorch 翻到最下面可以看到
图中我标出来的三个区域,第一个是一些选择项,从上到下依次是版本(选stable)、你电脑的 *** 作系统、安装指令(conda还是pip)、你cuda的版本,如果你没有cuda,直接选择CPU。如果这里没有你的cuda版本,点击第三部分 Previous version。如果有对应版本,直接复制中间圈出来的指令即可。可以看到这里没有我需要的cuda11.1所以我们去Previous Version。
图中的三个圈依次是pytorch版本、conda or pip、 *** 作系统选择。我们向下翻,找到需要的torch = 1.8,Windows系统、conda安装、cuda11.1,复制图中的指令即可,注意,这里的指令对应的版本根据你的需要做出选择,另外,我用的是conda下载,你也可以用pip指令下载,就在这张图位置的下方,其实pip快一点。
复制的指令直接执行(遇到y/N直接回车):
指令⑧:(根据情况有所不同)
要注意的是,这里你可能会遇到两种问题,一是:
这个意思是你当前的源里面下载需要的依赖失败了,前面我们添加过清华源、这里如果不行你可以再添加中科大、豆瓣、华为等等的源,直接网上搜就可以。
二是,下载过程中,可能会发生,某个依赖下载到一般,进度条不动了,这时候一般是网络不好,解决方案是换一个好的网络,或者用pip指令下载。如果下载的时候一个进度条没有到100%就下载下一个依赖了,不要担心,只需要在这次指令执行完之后,再执行一遍这个指令即可,conda会帮你安装没有下载的依赖,而下载好的不会再次安装。
另外,如果安装卡住了,进度条不动了,可以点击一下进度条,按几下回车,看他还动不动, 如果不动了,可以关了页面重新打开prompt 激活环境、执行指令。
安装结束后,使用 conda list 查看安装的依赖,可以看到我的cuda、torch、torchversion都安装成功了,其它需要的一些依赖也自己安装好了(这里要补充说明的是,此时安装的cudatoolkit其实是一个阉割版的,仅仅能用到其中的部分功能,完整版的cudatoolkit和cudnn需要去英伟达的官网安装,网上也能找到教程):
(3)验证
指令⑨:
python
import torch
如果没有报错,说明torch安装成功。
6、pycharm中使用conda环境我们用conda创建了环境,就可以在pycharm里为一个工程配置这个环境,有两种情况,一种是新建一个项目,一种是为已有的项目配置环境。
(1)创建新项目并配置刚才创建的环境,步骤图下,依次点击文件->新建项目
图中我标出了三个圈,第一个是工程创建的路径。第二第三个是选择python解释器,前者是创建一个新的环境,其实和conda创建环境差不多,但是这里我们选择后者,我们自己创建好的环境,首先勾选 ”先前配置的解释器“,然后点击下图中的三个点
选择conda环境,你可以在解释器的下拉菜单中找到你刚创建的新环境,或者使用创建过的任意环境,如果下拉菜单没有,可以点击后面的那三个点,找到你自己Anaconda的安装目录下,envs\csdn(csdn是你的环境名)文件夹下的python.exe即可。Conda可执行文件默认就好。
点击确认返回上一界面,可以看到这里的解释器已经变成了我们在conda创建这个csdn环境时安装的python版本,点击创建即可:
(2)为已有的工程配置环境
首先打开你已有项目所在的文件夹,并依次点击 文件->设置
找到项目-> Python解释器 菜单,最右边箭头的位置就是选择解释器的位置
下拉菜单中,可以看到最近配置的环境,或者点击查看全部,可以看到所有的环境,选择你创建的环境即可。
同时在这里你也可以看到你自己安装的一些依赖,点击确认即可:
7、到这里安装就结束了,希望对您有所帮助,如有什么错误请指正。欢迎分享,转载请注明来源:内存溢出

 微信扫一扫
微信扫一扫
 支付宝扫一扫
支付宝扫一扫
评论列表(0条)