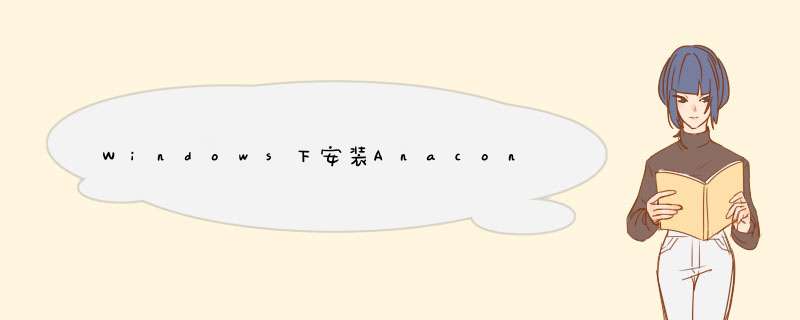
写在最前:
入门的时候就应该有包管理意识,不要像我一样、用了两年、怒删所有的Python环境,重新安装。
文章目录- Windows下安装Anaconda
- PS:之后的步骤同样适用于Linux
- pip安装pytorch
- 一、创建虚拟环境
- 方式一:默认路径
- 方式二:指定目录
- 二、修改pip默认安装路径
- 三、pip安装pytorch
官网下得比较慢,去清华镜像站下载的Anaconda,能保证pip、conda都使用了清华镜像,非常方便。
点击这里到清华镜像站下载Anaconda。
选择合适的版本下载。
下载完成后,双击安装包,除了安装路径最好是自定义之外,其他的可以直接next。
安装完成后,手动添加两个环境变量:①安装路径/Scripts;②安装路径。
如果对安装过程的选择还有疑惑,可参考博客:anaconda安装-超详细版。
PS:之后的步骤同样适用于Linux pip安装pytorch 一、创建虚拟环境查看所有的虚拟环境的指令:
conda info --envs
默认路径是安装路径/envs/名字。
默认目录创建虚拟环境:
conda create --name 名字 python=3.9
激活环境:
conda activate 名字
删除普通的虚拟环境:
conda env remove --name 名字
指定目录下创建后,再将pip安装的包全部放在该目录下,能够妥善管理自己安装的包。
Anaconda所在的磁盘没有内存了,就需要用到这个方法。
在指定目录创建conda虚拟环境:
conda create --prefix=目录 python=3.9
目录的文件夹就是虚拟环境的名称。
激活环境:
conda activate 目录
删除指定目录的虚拟环境:
conda env remove -p 目录
pip安装的包往往自动放在虚拟环境的site-packages目录下。
但是,这其实是因为其他目录都不奏效。
一旦有某个优先级更高的目录奏效,pip安装的包将被安装到不知道什么地方去。
所以还是提前改一下吧。
第一步,查看pip默认安装路径:
python -m site
可以看到当前python的默认安装路径,和pip的默认位置。
第二步,运行:
python -m site -help
可以看到site.py文件位置。
修改site.py文件中的USER_SITE和USER_BASE。其中USER_SITE是安装的库的位置,USER_BASE是调用的pip指令的位置。
例如下图:
注:默认路径的虚拟环境,SITE和BASE如上图;而指定目录的虚拟环境,SITE和BASE分别是
目录//lib/python3.9/site-packages和目录/bin'。
接下来,你安装的包都会在虚拟环境下了。
注:若你不幸在修改路径前,就已经开始安装某个包,则需要先删除pip缓存。
在Linux中,pip缓存在~/.cache/pip目录下,可使用sudo rm -rf ~/.cache/pip/*删除。
Windows不知道,缓存就缓存吧,不差这点内存。
挺好。对Linux也是通用的。
如果还有疑惑,可参考博客:【强迫症系列】【win】更改 Python 的 pip install 默认安装依赖路径。
三、pip安装pytorch前面都是些小技巧,
就算不做也不影响pytorch安装。
conda安装和pip安装都行,只是conda安装会装在Anaconda目录\pkgs下。pip安装的路径更可控一些。
求求那些教程别把孩子们误导去安装离线包了,救救孩子。conda和pip是不好用吗?
运行指令,查看自己的显卡的版本号:
nvidia-smi -i 0
然后,去官网查安装的指令。
点击这里去pytorch官网查看安装指令。
如下图所示。
问:“官网生成的指令,是
cuda 11.3的,但我是cuda 11.2的显卡。此时应该怎么办?”
答:修改指令。改成.... .../cu112。
但实际上,pytorch恰好没发布专门支持cuda 11.2的版本。
往更低改就行了。改成.... .../cu111。
安装完成后,注意检查是否安装在心仪的目录下:
THE END
欢迎分享,转载请注明来源:内存溢出

 微信扫一扫
微信扫一扫
 支付宝扫一扫
支付宝扫一扫
评论列表(0条)