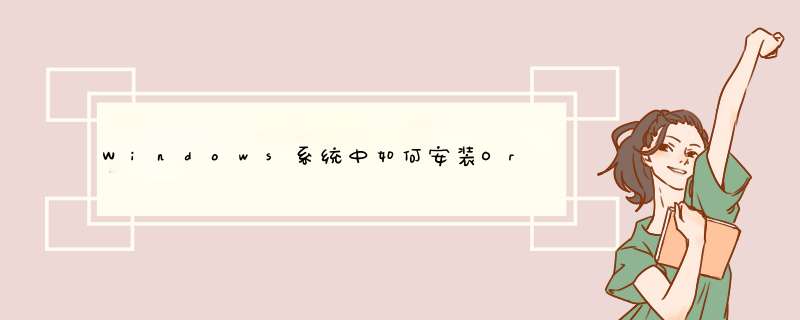
Oracle数据库是比较大型的数据库管理软件,那么如何在Windows系统中安装Oracle数据库呢?下面我给大家演示分享一下。
工具/材料Oracle安装包
01首先我们登录Oracle的平台,点击顶部的Download菜单,然后点击Oracle Database选项,如下图所示
02接下来在下载列表界面我们选择Windows版本的安装包,如下图所示
03然后我们将下载的安装包解压,接着点击里面的Setupexe安装文件,如下图所示
04接下来会进入安装向导界面,直接点击下一步按钮即可,如下图所示
05接着会进入安装选项界面,我们选择创建和配置数据库选项,如下图所示
06然后进入系统类选项,我们点击右侧的服务器类,如下图所示
07接着在网络安装选项界面中点击单实例数据库安装,如下图所示
08然后会进入安装类型界面,接着选择高级安装选项,如下图所示
09下面就是软件的语言设置了,我们将简体中文和英文添加到右侧列表,如下图所示
10然后我们设置一下数据库版本的类型,这里选择企业版,如下图所示
11接下来就需要创建Windows用户了,注意用户名不要有中文,如下图所示
12然后我们需要设置一下Oracle的安装位置,如下图所示,注意安装路径不要有中文
13接着在配置类型中选择一般用途/事物处理选项,如下图所示
14然后我们在数据库标识符界面中设置一下标识符名称,如下图所示
15接下来我们就需要在配置选项界面中设置内存的空间大小,如下图所示
16接下来切换到字符集页卡,在这里选择好Oracle的字符集,如下图所示
17接着会进入条件的检测,检测完毕以后我们就点击安装按钮,如下图所示
18最后我们就进入到Oracle的安装了,等待进度条跑完了就安装完了,如下图所示
Oracle属于中型数据库,对内存的占用比较大,如果是在自己的机器上用建议用Oracle`10g,一是版本比较新不算过时,二是内存消耗比较小(我现在用的Oracle11g,电脑4G内存,用着还有点卡,所以不建议你用),三是兼容性比9i好
步骤1:下载oracle
步骤2:安装
双击setupexe,出现图形,按照图所示 *** 作。
第二步直接按照系统默认即可,点击下一步
默认安装桌面版
输入Oracle admin用户名口令,忽略系统提示,点击下一步
忽略提示
出现“执行先决条件检查”的步骤中,都显示失败,不要紧,忽略即可
点击完成
安装过程中出现对话框,显示:“[INS-20802] Oracle Net Configuration Assistant 失败。”,可以直接忽略之,继续安装
出现口令管理界面,表明基本成功安装。
Oracle软件本身是免费的,所以任何人都可以从Oracle官方网站下载并安装Oracle的数据库软件,收费的是License,即软件授权,如果数据库用于商业用途,就需要购买相应Oracle产品的License。如果只是学习或教育用途那么是免费的。
现在Oracle有两种授权方式,按CPU(Process)数和按用户数(Named User Plus)。前一种方式一般用于用户数不确定或者用户数量很大的情况,典型的如互联网环境,而后一种则通常被用于用户数确定或者较少的情况。
扩展资料:
Oracle数据库的特点:
1、完整的数据管理功能:
1)数据的大量性
2)数据的保存的持久性
3)数据的共享性
4)数据的可靠性
2、完备关系的产品:
1)信息准则---关系型DBMS的所有信息都应在逻辑上用一种方法,即表中的值显式地表示;
2)保证访问的准则
3)视图更新准则---只要形成视图的表中的数据变化了,相应的视图中的数据同时变化
4)数据物理性和逻辑性独立准则
3、分布式处理功能:
ORACLE数据库自第5版起就提供了分布式处理能力,到第7版就有比较完善的分布式数据库功能了,一个ORACLE分布式数据库由oraclerdbms、sqlNet、SQLCONNECT和其他非ORACLE的关系型产品构成。
参考资料:
如何在windows系统上安装Oracle数据库一、Oracle 下载注意Oracle分成两个文件,下载完后,将两个文件解压到同一目录下即可。 路径名称中,最好不要出现中文,也不要出现空格等不规则字符。 官方下地址:/technetwork/database/enterprise-edition/downloads/index/otn/nt/oracle11g/112010/win32_11gR2_database_1of2/otn/nt/oracle11g/112010/win32_11gR2_database_2of2/otn/nt/oracle11g/112010/win64_11gR2_database_1of2/otn/nt/oracle11g/112010/win64_11gR2_database_2of2zip二、Oracle安装解压缩文件,将两个压缩包一起选择, 鼠标右击 -> 解压文件2两者解压到相同的路径中,如图:3 到相应的解压路径上面,找到可执行安装文件 setupexe 双击安装。如图:4 安装第一步:配置安全更新,这步可将自己的电子邮件地址填写进去(也可以不填写,只是收到一些没什么用的邮件而已)。取消下面的“我希望通过My Oracle Support接受安全更新(W)”。 如图:5 安全选项,直接选择默认创建和配置一个数据库(安装完数据库管理软件后,系统会自动创建一个数据库实例)。 如图:6 系统类,直接选择默认的桌面类就可以了。(若安装到的电脑是,个人笔记本或个人使用的电脑使用此选项) 如图: 7 典型安装。 重要步骤。建议只需要将Oracle基目录更新下,目录路径不要含有中文或其它的特殊字符。全局数据库名可以默认,且口令密码,必须要牢记。密码输入时,有提示警告,不符合Oracel建议时不用管。 (因Oracel建议的密码规则比较麻烦, 必须是大写字母加小写字母加数字,而且必须是8位以上。麻烦,可以输入平常自己习惯的短小密码即可) 如图: 8 若输入的口令短小简单,安装时会提示如下。直接确认Y继续安装就是了。如图:9 先决条件检查。 安装程序会检查软硬件系统是否满足,安装此Oracle版本的最低要求。 直接下一步就OK 了。如图:10 概要 安装前的一些相关选择配置信息。 可以保存成文件 或 不保存文件直接点完成即可。如图:11 安装产品 自动进行,不用管。如图:12 数据库管理软件文件及dbms文件安装完后,会自动创建安装一个实例数据库默认前面的orcl名称的数据库。如图:13 实例数据库创建完成了,系统 默认是把所有账户都锁定不可用了(除sys和system账户可用外),建议点右边的口令管理,将常用的scott账户解锁并输入密码。 如图:14 解锁scott账户, 去掉前面的绿色小勾,输入密码。同样可以输入平常用的短小的密码,不必非得按oracle建议的8位以上大小写加数字,麻烦。如图:15 同样,密码不符合规则会提示。不用管它,继续Y即可。如图:16 安装成功,完成即可。 简单吧,呵呵。如图:三、安装后,进入小测试下可以通过开始,应用程序中的 "Oracle 11g" -> "应用程序开发" -> "Sql Developer 或Sql Plus" 连接。注意第一次,使用SQL Developer时,会提示指定 javaexe的路径,这里千万别指定自己的java_home了(我就是开始不知道,指定一个JDK6,结束说不兼容。)可以使用Oracel安装路径下面的jdk路径,如图:当然若不小心,选择错了。选择了java_home中的高级版本,打开SQL Developer报错后不兼容,也有办法解决。可以在F:\app\chen\product\1120\dbhome_1\sqldeveloper\sqldeveloper\bin路径下找到sqldeveloperconf文件后打开找到SetJavaHome 所匹配的值,删除后面的配置内容。保证时会提示,只读文件不可覆盖保存。此时可以另存为到桌面上,然后再回到bin目录中删除掉此文件,再把桌面上的文件复制过去,再打开时,重新选择javaexe。此时选择对就好了。
以上就是关于Windows系统中如何安装Oracle数据库全部的内容,包括:Windows系统中如何安装Oracle数据库、学习用oracle 应该下载哪个版本啊、oracle数据库到底要怎么安装等相关内容解答,如果想了解更多相关内容,可以关注我们,你们的支持是我们更新的动力!
欢迎分享,转载请注明来源:内存溢出

 微信扫一扫
微信扫一扫
 支付宝扫一扫
支付宝扫一扫
评论列表(0条)