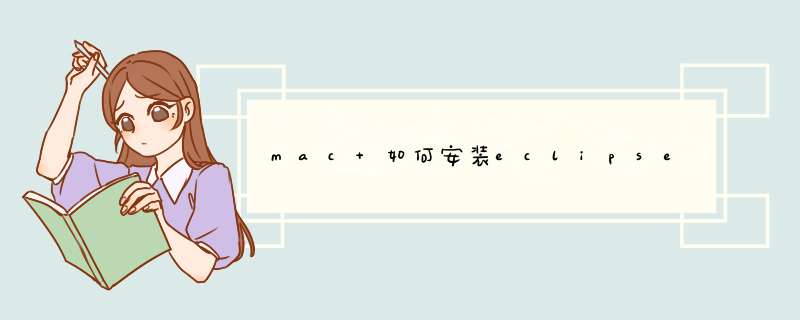
具体步骤如下:
1、首先打开mac的浏览器,进入eclipse官网:
2、进入官网后,找到java 8 support,根据自己需要点击Mac OS X 64bit或者选择Mac OS X 32bit下载,点击后会自动下载:
3、下载完成后需先解压,在解压后的eclipse文件夹中找到eclipse.app,点击打开:
4、点击之后就会打开eclipse软件了:
21.找到“Eclipse IDE for java Developers”此处右上角会根据你当前使用的系统自动选择,Mac下就会自动选择位“Mac OS X(Cocoa)”
3
2.然后点击右边的“Mac OS X 64bit”(这里我的Air是i5处理器可以用64位的),根据你的电脑也可以选择“Mac OS X 32bit”进行下载。
4
3.进入下载界面后,点击绿色下载箭头,浏览器进行下载。(下载后的格式为压缩格式,需先解压)
4.下载完成后(下载后的格式为压缩格式,需先解压),在解压后的eclipse文件夹中找到eclipse.app,点击打开。
5.打开后如图1所示,成功进入后,如图2所示
6.界面左上角有“welcome”的页面名,将该页面关闭,会出现下图
现在,正式恭喜你可以开始编写java了,现在我来做一个示范,比如说输出一个“hello world!”的经典例题。
1.在左边栏目框里,点击右键,选择“New”,在出现的快捷菜单里点击“java project“,会出现下图
2.将光标移至“project name”填写框最前端,给自己的项目取一个名字。在这里我将“project name”填写为“first test”。然后点击“Finish”。OK,现在项目已建成,名字为“first test”。
3.下面,需要建一个类,点击"src",如图1,右键,选择“new”,再选择“class”。出现下图2
4.然后输入类的名字。 点击“Finish”。注意,main要记得勾选。
5.OK,开始输入代码吧!注意哦,主框架代码系统会自动显示,无需我们自己输入,这一点还是很省事的!
6.代码输入完毕,点击菜单栏“Run”按钮,OK啦,我们就可以在最下面一栏”Console“界面看到我们的运行结果啦!
如何在Mac系统安装eclipse并运行java程序eclipse现在也有 Mac版了,我们快来试一试吧!现在我将带领大家一起来安装eclipse并为大家演示一个例子。
查询登录eclipse官网,由于我是用Java开发的所以步骤如下:
1.找到“Eclipse IDE for java Developers”此处右上角会根据你当前使用的系统自动选择,Mac下就会自动选择位“Mac OS X(Cocoa)”
2.然后点击右边的“Mac OS X 64bit”(这里我的Air是i5处理器可以用64位的),根据你的电脑也可以选择“Mac OS X 32bit”进行下载。
3.进入下载界面后,点击绿色下载箭头,浏览器进行下载。(下载后的格式为压缩格式,需先解压)
4.下载完成后(下载后的格式为压缩格式,需先解压),在解压后的eclipse文件夹中找到eclipse.app,点击打开。
5.打开后如图1所示,成功进入后,如图2所示
6.界面左上角有“welcome”的页面名,将该页面关闭,会出现下图
现在,正式恭喜你可以开始编写java了,现在我来做一个示范,比如说输出一个“hello world!”的经典例题。
1.在左边栏目框里,点击右键,选择“New”,在出现的快捷菜单里点击“java project“,会出现下图
2.将光标移至“project name”填写框最前端,给自己的项目取一个名字。在这里我将“project name”填写为“first test”。然后点击“Finish”。OK,现在项目已建成,名字为“first test”。
3.下面,需要建一个类,点击"src",如图1,右键,选择“new”,再选择“class”。出现下图2
4.然后输入类的名字。 点击“Finish”。注意,main要记得勾选。
5.OK,开始输入代码吧!注意哦,主框架代码系统会自动显示,无需我们自己输入,这一点还是很省事的!
6.代码输入完毕,点击菜单栏“Run”按钮,OK啦,我们就可以在最下面一栏”Console“界面看到我们的运行结果啦!
欢迎分享,转载请注明来源:内存溢出

 微信扫一扫
微信扫一扫
 支付宝扫一扫
支付宝扫一扫
评论列表(0条)