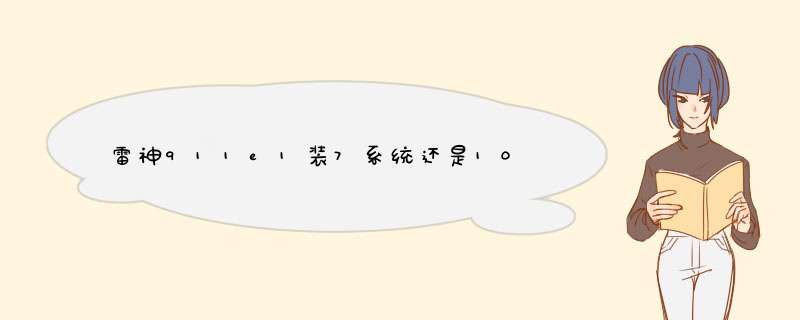
一、把U盘插入电脑上的USB接口;
二、重启电脑,在电脑进入开机界面时,按del键进入bios设置(不同品牌的电脑进入按键有些不同,可以自己去网上找,这里我就不在赘述了)。
三、修改第一启动项,把u盘作为第一启动项,设置好后,按f10键进行保存与退出,下面电脑就会重新启动。
四、重启后会进入一个界面,那是你的U盘启动盘中u盘装机大师的界面,上边有很多选项,其中有进入win
pe这个选项,根据您的需要自己也可以选择,进去后里边有一键装机等功能菜单,winpe界面和我们平常用的系统 *** 作界面是没有多大差别的,想要重装系统就点击一键装机,打开后有一个界面,上边有浏览目录按钮,点击后查找你的镜像所在的目录(镜像在U盘里),找到后选中就行了,界面下边会有列出的磁盘目录,选择c盘(上边一般都有一个微软的小图标)作为要安装到的磁盘,选择好后点击下面的确认,就不用管他了,只需等待就行了(其中可能会有一些需要你进行手动 *** 作的选项,比如说驱动安装这些直接该选的选不该选的不要动它),完成后自然会重启,成功启首弊动 *** 作系统说明重装成功,到这里就结束了。
希望你能采纳我的意见,花了半小时才整理好思绪给你写了出来,如果出了什么问题加我聊天:1938158871,我给你做详细解释
雷神911M使用U盘亩闷安装win7系统步骤如下:
准衫知备工具:
1、win7系统镜像文件
2、4G以上能够正常使用的U盘一个
3、u启动U盘启动盘制作工具
具体步骤:
1、上网下载u启动U盘启动盘制作工具,将普通迅塌弯U盘制作成U盘启动盘,如图:
2、接着重启电脑,在出现雷神笔记本开机logo画面时按F7快捷键进入启动项选择窗口,如图:
3、进入到启动项选择窗口后,选择u盘启动。(一般以USB为开头,或是以u盘名显示),按回车键确认选择执行,如图:
4、随后进入u启动主菜单界面,选择“【02】u启动win8pe标准版(新机器)”并回车,如图:
5、win8pe系统会自动打开u启动pe装机工具,将准备好的win7系统镜像储存在c盘中,点击确定,如图:
6、接着提醒程序将执行还原 *** 作,勾选“完成后重启”选项,点击确定,如图:
7、还原成功后会重启计算机,然后程序进行安装过程,静静等待。如图:
8、安装成功后就可以设置windows了,直至win7设置完成就能使用了。如图:
欢迎分享,转载请注明来源:内存溢出

 微信扫一扫
微信扫一扫
 支付宝扫一扫
支付宝扫一扫
评论列表(0条)