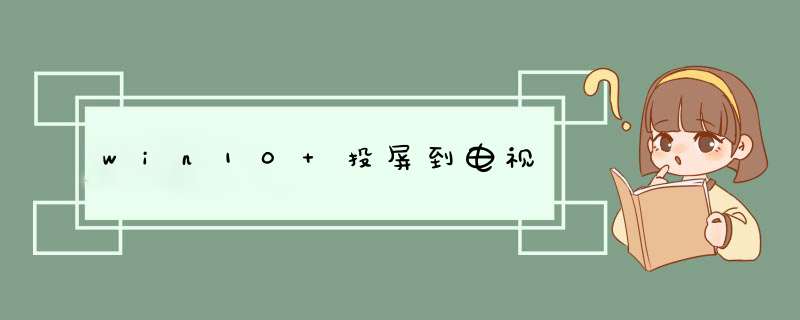
1、首先将电脑连接无线WIFI。2、将电视也连接在同一个无线WIFI网络下。
3、进入电视应用中,选择无线显示功能。
4、点击无线显示之后会出现无线显示,客厅的等待连接。
5、接下来在windows10系统下 *** 作,打开Windows设置点击系统。6、在系统中,点击显示。
7、在显示中,在多显示器设置下,点击连接到无线显示器。
8、右侧跳出半透明的黑灰色选项,在同一个网络下即可搜索到电视。
9、点击连接即可进行连接。
10、默认是镜像投屏,可以选择更改投屏模式。从上至下为:断开连接复制扩展,被投射的电视端可以作为扩展屏幕使用,您可以移动媒体文件,默认右移动至扩展桌面仅第二屏,笔记本或者WIN平板就会黑屏或者不显示,所有内容由电视端(被投屏端)显示。
11、在PC右下角喇叭图标上右键,选择打开音量合成器。
12、选择电视端声卡作为默认声卡,PC音频就转换成电视机音频了。
具体方法如下:1、点击“开始”按钮,找到“设置”按钮;
2、进入设置面版,找到“系统”,然后进行新界面,在左边栏点击“投影到此电脑”,在右边栏中根据如图 *** 作进行设置,如图:
3、好了,接着我们切换到小米手机这边进行设置,点击 设置 — 更多连接方式 如图:
4、点击“无线显示”,开启无线显示,如果Win10的投影功能打开了,手机很快就可以扫描到。下图是原来已有的连接记录,直接点名称,就会自动进行连接,如图:
5、回到win10系统桌面,此时应该会自动d出一个连接页面,如图:
6、最后连接成功,手机屏幕就会显示在笔记本屏上,你就可以将手机中的视频投放到电脑,如图:
将手机内容给投屏到电脑是非常不错的体验,感兴趣或有这方面需求的小伙伴赶快来动手设置一下,希望对大家有所帮助。
扩展资料
无线投屏又叫无线同屏、飞屏、屏幕共享。具体来说,就是通过某种技术方法将移动设备A(如手机、平板、笔记本、电脑)的画面“实时地”显示到另一个设备屏幕上B(平板、笔记本、电脑、电视、一体机、投影仪),输出的内容包括各类媒体信息和实时 *** 作画面。
目前,支持无线投屏技术比较成熟的方案也就是:苹果阵营的Airplay屏幕镜像,WIFI联盟的Miracast协议,以及其他公司的DLNA推送。目前Windows10系统的更新,已经自带无线投屏功能,不管是文档、视频、还是照片,只要处于同一个局域WIFI网络环境下,从屏幕A到屏幕B只需一键即可投屏。
windows10投屏步骤如下:首先你要把电脑和电视通过路由器连接到同一个局域网中来。电脑好说,电视直接串连智能盒,然后进入界面打开wifi开关即可,如果有dlna开关也要一并打开;
电脑启动win10,然后打开资源管理器找到要播放的文件。歌曲、视频、图片都可以,但必须得是windows
media
player播放得了的格式,比如flv就不行;
接下来右击要播放的文件,然后在d出菜单里选择“播放到设备”→“xx”(这里是你的电视盒)。一般来说,系统会在2~3秒内找到符合条件的dlna设备并显示出来,如果没有建议重新检查上两步;
如果一切无误,win10此刻将d出一个wmp精简版界面,如果文件不是很大的话,对面的电视应该已经播放了!
类似的 *** 作也可用在视频和图片上。
此外如果你使用的是win10自带播放器的话(我用的是build
10047),也可直接在界面中点击按钮将视频投影到电视上。
具体方法和上面类似,连好局域网后,直接点击视频工具栏左侧的投影按钮即可,稍后软件将显示出网内可用的dlna设备,点击完成投送。
欢迎分享,转载请注明来源:内存溢出

 微信扫一扫
微信扫一扫
 支付宝扫一扫
支付宝扫一扫
评论列表(0条)