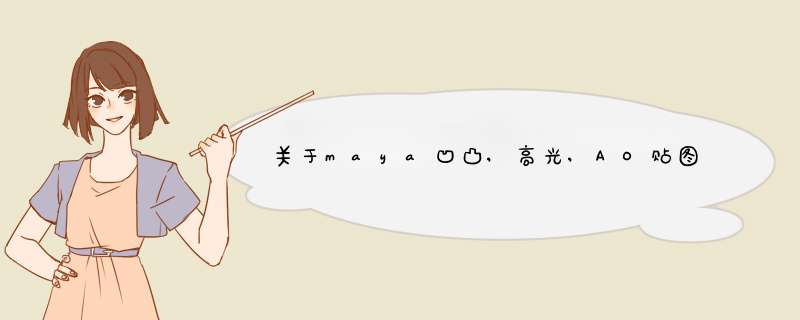
凹凸贴图是指bump还是normal如果是bump那黑色是凹白色的凸normal是用rgb信息来储存xyz信息的这两个贴图在ps里都能做高光和ao贴图可以在maya里烘焙期待看到有用的回答!
DirectX 11 Shader 节点的属性,指定了 MayaUberShader 着色器文件。
要使用该着色器,您必须在 Viewport 20 的 DirectX 11 环境中工作,并启用 dx11shadermll 插件。有关详细信息。
您可以在 Hypershade 创建栏中找到 DirectX 11 Shader。创建着色器后,会自动加载 MayaUberShaderfx 文件。
dx11Shadermll 插件可使您在 Maya Viewport 20 中加载并查看自己的 HLSL 着色器。使用 Hypershade 创建 DirectX 11 shader 时,会自动连接 MayaUberShaderfxo 文件;但是,您也可以改为加载自定义 HLSL 着色器。此外,<maya directory>\presets\HLSL11\examples\ 中提供了其他示例 HLSL 着色器。
选择 DirectX 作为渲染引擎(方法 1)
选择“窗口 > 设置/首选项 > 首选项 > 显示”(Window > Settings/Preferences > Preferences > Display)并将“渲染引擎”(Rendering engine)设置为“DirectX 11”。
重要信息若要使用 DirectX 渲染引擎,您必须使用 64 位的 Windows 和可兼容 DirectX 11 的显卡。
在面板菜单中选择“渲染器 > Viewport 20”(Renderer > Viewport 20)将工作区切换到 Viewport 20。
注意您的工作区平视显示仪现在应指示 Viewport 20 (DirectX 11)。
选择“窗口 > 设置/首选项 > 插件管理器”(Window > Settings/Preferences > Plug-in Manager)并加载 dx11Shadermll 插件。
选择 DirectX 作为渲染引擎(方法 2)
此环境变量将覆盖交互式和批处理会话的用户首选项(“窗口 > 设置/首选项 > 首选项 > 显示”(Window > Settings/Preferences > Preferences > Display))(使用 -hw2 选项)。
将 MAYA_VP2_DEVICE_OVERRIDE 设置为 VirtualDeviceDx11 可在 Viewport 20 中渲染时始终使用 DirectX 11。
提示将此环境变量设置为 VirtualDeviceGL 可在 Viewport 20 中渲染时始终使用 OpenGL。
注意取消设置该环境变量可再次使用用户首选项来选择渲染引擎。
创建 DirectX 着色器
选择“窗口 > 渲染编辑器 > Hypershade”(Window > Rendering Editors > Hypershade),以打开“Hypershade”窗口。在“创建”(Create)栏中,选择“Maya > 曲面 > DirectX 11 Shader”(Maya > Surface > DirectX 11 Shader)。
将创建 DirectX 11 Shader,同时自动加载 MayaUberShaderfx。
按 6 以获得纹理模式,按 7 以使用场景照明。
提示纹理和非纹理模式均受支持,且所有灯光模式(“使用所有灯光”(Use All Lights)、“使用选定灯光”(Use Selected Lights)、“不使用灯光”(Use No Lights)和“使用默认照明”(Use Default Lighting))均受支持。
是MAX么?
是的话,
先调整好灯光,如果是做那种黑白阴影的,类似AO的那么请采用skylight 天光,这个应该会吧~~
选取要渲染的物体或者场景,附上一个空白的材质,
点击rendering菜单中的environment 快捷键8
将background 中的color调整到你想要的颜色 (这个就是你渲染后出来的除了物体之外的空白背景的颜色,默认是黑色的。)
然后global lighting中的tint默认是白色,不用改,ambient 这个应该是环境光效对物体的影响值,你把它理解成贴图的亮度就好了,当然这个改了,整个场景中的所有模型贴图都会一起改,不过现在是要做黑白阴影,因此可以将之改成白色或者接近白色的灰色,这个你自己调整。
继续点击render setup 快捷键是F10 然后在advanced lighting 中的select advanced lighting 中选择:light tracer 光线追踪
下面就是各种参数,其他的都不用管,rays/sample 默认是250,比较高,一般改成150比较合适。
然后在最下面有个渲染方式选择,在activeshade 前面点上就OK
这些做好了,就开始设置最重要的渲染到纹理了。
点击rendering菜单中的render to texture 渲染到纹理 ,快捷键是0
在general setting 栏中的output 下面 path 里面设置好渲染后贴图存储的路径
在object to bake 栏中的列表中已经记录了你要渲染的各个模型的信息,这个暂时不用管,
下面的地方比较重要
mapping coordinates 贴图坐标
这里有两个选项:
use existing channel 使用已有的贴图坐标通道,或者说是已经做好的UV
use automatic unwrap 使用自动平铺模式,选择这个的话,渲染时,渲染器将自动给你的模型附上一个新的UV,是自动生成的。
如果你的模型之前已经分好了UV,你又想保留之前的UV,那么请选择 use existing channel 后面的 channel 是你当前模型UV采用的通道ID,你可以在材质编辑器material editor 快捷键M 中查看。
当然值得一提的是use automatic unwrap 在展开UV的时候,是连同当前模型附上的材质一同展开的,因此就算不采取已经分解好的UV,只要之前的贴图正确,那么渲染出来就会直接得到效果。如果稳妥的话,还可以直接点击下面的unwrap only 按钮,那么将不渲染只分解UV,然后你可以在工具栏中的edit 中查看当前自动生成的UV,也可以根据你的需求调整,使用方式与unwrapUVW完全一致。
这些设定好后,最关键的输出方式设置了:
在output 中:
有个列表,点击下面的add按钮,
d出available element 编辑器
completeMAP 完整
specularMAP 反射
diffuseMAP 漫反射
shadowsMAP 阴影
lightingMAP 光照
normalsMAP 法线
这里你需要只需要渲染2种就可以了
completeMAP 和 lightingMAP
选择之后,在列表中就会出现所选,
点击上面的completeMAP 将下面对应的target MAP slot 对应的方式改成diffuse color
lightingMAP 对应的是 specular color
下面就是调整尺寸,这个自己选
baked material 栏有几个还是很有用
output into source 这个是将烘焙好的贴图直接替换原贴图,不过混合材质不能识别,而且要求是模型对应唯一材质,如果是一个材质贴了多个模型,那么就会出错,因此在建模、贴图、UV的时候命名及ID编写是很重要的。
save source (create shell ) 这个是将烘焙好的贴图临时赋予模型,是以生成一个材质外壳shell 的形式赋予,一会再说。
automatic mapping 栏中可以对自动展开UV的方式进行设置
threshold angle 表示是切割模型的角度,值默认是45度的,这个值越大,则切割后零散的面片越小,而多半成整合的图,当然也不是说越大就会好,需要根据模型调整。
space 是间隙,就是表示切割后UV之间空白间隙大小,当然也是根据需要调整。
这些都设定好了,就点击render 按钮渲染吧。
如果之前你选择了 save source (create shell) 的方式,那么此时你可以在场景中就看到模型表面贴图的变化,但是此时并不是真的将渲染后的贴图附加在模型上,而是之前所说的shell外壳。
此时打开材质编辑器material editor 快捷键M,然后用吸管吸取当前模型的材质到一个空白球上,可以看到shell material parameters 这个参数设置
original material 原材质
已经自动命名为orig 的前缀
baked material 烘焙的材质
自动命名为baked 的前缀
viewport 是在视窗中实时显示
render 是渲染时显示
这个自己根据需求选择吧
要得到当前的材质,直接将shell 球的baked material材质,抓取到另外一个球,就可以了。
写了这么多,绝对原创的,应该比较详细了吧,能给我分嘛?
3dmax高光光泽贴图作用是用贴图来控制高光范围。
贴图用黑白贴图进行遮罩,白色部分是高光显示的范围,黑色是透明的范围,如下图:
用贴图控制光泽度后无论你把高光范围调多大都没有作用,只会按贴图的黑白范围来控制。
以上就是关于关于maya凹凸,高光,AO贴图的制作全部的内容,包括:关于maya凹凸,高光,AO贴图的制作、MAYA MIA材质球高光贴图,反射贴图,颜色贴图是贴哪的、怎么烘焙有高光信息和有阴影信息的贴图呀等相关内容解答,如果想了解更多相关内容,可以关注我们,你们的支持是我们更新的动力!
欢迎分享,转载请注明来源:内存溢出

 微信扫一扫
微信扫一扫
 支付宝扫一扫
支付宝扫一扫
评论列表(0条)