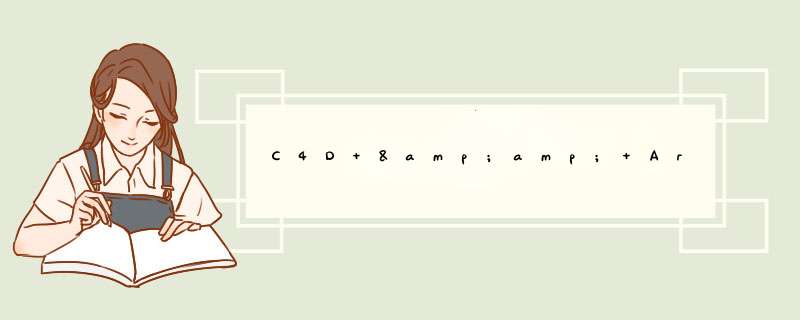
场景搭建 - 灯光 - 材质 - 渲染设置- 后期
使用软件包括,建模渲染:C4D & Arnold 后期: AE & PS
场景主要包括膏体和瓶子模型,建模部分由C4D完成,瓶子的模型比较简单就不细说了,主要讲一下膏体的建模,也比不复杂,主要是对 地形 物体使用了 置换 和 螺旋 两个效果器,步骤如下:
1先创建一个 地形 物体,转为 可编辑对象 (多边形)。通过点模式拉出一个小尖尖的形态,作为膏体凸起的部分。
2添加一个 螺旋 效果器,螺旋角度350左右,现在膏体的基本形态完成。
3再添加 置换 效果器,在置换的着色选项增加 噪波 着色器。调整噪波的 全局缩放 到适合效果,增加一些凹凸细节,使膏体更加真实。
4通过 布尔 把膏体四周切成圆形。
5全部模型完成是这样的效果,地面可以垫一个平面物体,渲染时接收阴影。
这个场景的灯光可以分成两个部分,形体光和环境光。形体光:主要是面光源和点光源这类,一般是对物体产生局部照明;环境光:一般是起到整体照明的作用,光源可能没有明确的方向,基本是通过HDR贴图实现。当然也不是所有场景必须包含这些灯光,而是根据需求灵活运用。
1先建立一个 Arnold quad_light 面光源和 摄像机 ,创建两个 圆环 对齐到瓶子模型中心,再让摄像机和灯光分别约束到圆环,这样灯光和摄像机都可以一直对齐到模型中心。
2调整灯光 亮度 或者 曝光 到合适参数,同时灯光 采样 调整为 4。切换渲染器为Arnold,打开IPR实时渲染,得到这样的效果。
3同理在摄像机方向的两侧和顶面增加到3个 Arnold quad_light 面光源,使1 2 3 号灯光都对齐到模型中心的圆环上,调整合适的亮度参数和角度,IPR渲染得到这样的效果。
4产品的主要形态轮廓都已经表现出来,但是正对摄像机方向亮度不足。所以可以在其正面再增加一个 Arnold quad_light 面光源 4,这时正面部分也被照亮了。
5场景的形态光基本布置完成,但是场景整体还是偏暗,特别是对于表现白色的产品,还不够通透。这时增加一个 Arnold skydome_light 作为环境光,调整合适亮度,场景整体被照亮。
通常可以给 Arnold skydome_light 添加一张HDR贴图作为环境光,这样可以增加光照细节,我这次是用 flat 节点连一个 ramp-rgb 节点现实渐变效果作为环境光照明(因为这样更快)。当然也可以直接用一个普通的纯色照明,光照细节可能就没那么丰富而已。
材质主要以表现真实感为主,难点是多层材质的混合叠加效果和一些材质的表面细节
1先调节盖子金属材质,主要调整 base 和 specular 的参数,同时增加一层coat涂层以增加反射细节,参数如图。在金属的法线通道添加表面凹凸效果,通过C4D噪波节点控制。凹凸效果比较细小,增加哑面金属的细节。(图 2 )
2瓶子材质,先将瓶子的UV投射改为 柱状 方式,并适合到对象。
瓶子材质主要由瓶身的陶瓷材质和瓶口的半透明玻璃材质组成,可以通过 layer 节点将两种材质混合,层1连接陶瓷材质,层2连接玻璃材质。
同时通过一张黑白贴图控制两者混合量,(这里用ramp-rgb节点现实渐变效果)黑色部分代表层1陶瓷材质,白色代表层2 玻璃材质。将瓶口部分调成90%白色,代表在玻璃材质中混合一点点陶瓷材质,以实现半透明效果。
在瓶身陶瓷材质 法线 通道上增加一张文字的黑白贴图(图3),让文字部分稍微凸起,在玻璃材质的法线通道上也增加上也增加一张 C4D噪波 贴图,让其有一点点凹凸的细节(图4)。这些微少的凹凸表面细节都能提升产品的真实感。
同理,添加一层黑色文字的材质,材质参数如图,和白色瓶身的材质要有一定差别,也是通过一张黑白贴图(图5)连接到 层混合 选项控制其混合量,这样黑色的文字就出来了。
同理,再增加一层红色文字,也是通过一张黑白贴图(图6)控制其混合量。瓶子材质全部调节完全。
3膏体的sss材质比较简单,包括 base , specular 和 subsurface 这3个属性。主要是调节 subsurface 下的 radius 和 scale 到合适的参数
这时发现膏体部分还是太暗,不够通透。可以再给膏体打一个面光源,使用灯光的 包括模式 ,让其只照亮膏体而不影响其他物体。
4最后调整一下细节,先让面光源1 把地面物体 圆盘 排除,这样灯光可以直接照亮盖子的金属材质在其表面产生高光。然后给地面圆盘一个阴影接收材质,当然原来的材质也可以,因为渲染会单独输出阴影通道。
到此,灯光材质全部调整完成。由于渲染采样参数比较低,所以会有一些噪点和光影过度不自然。还有就是材质上的一些小瑕疵,可以通过后期软件轻易解决,这样效率更高。
1AOVs 多通道输出,分别给需要单独输出蒙版的模型添加一个 Arnold对象蒙版 标签。可以更改一下每个标签的 AOV多通道名称 。打开渲染设置的 AOV多通道 面板,把刚才重命名的 Arnold对象蒙版 通道从 无效的多通道图层 拖拽到 激活多通道 。同时把阴影通道 shadow-diff 也拖上。
2渲染设置,把最终的渲染 采样 参数和 光线深度 都提高一点,至于每个参数代表什么这样的基础就不细说了。采样不要随便调高,适可而止,不然渲染速度巨慢。
最终渲染出的是一个包含多通道的多层文件,包括不同对象的蒙版和阴影通道(如果后期要做景深效果也可以输出Z通道),保存为PSD文件。
1在PS中打开渲染完成的psd文件,可以看到AOVs的层都被保存出来,在PS中可以很方便的对每一层做单独的调节了。特别是亮度 颜色微调等在后期软件中调节效率高很多,所见所得,不用调整一下渲染一会才看到结果。
2如果渲染场景需要景深效果,可以输出Z通道再到AE里后期合成,这样效果会比PS好,灵活性比直接渲染景深高。这个方法可以在以后的分享中详细讲解。
虽然这次的场景和效果都比较简单,最基本的白底图。没有很炫酷的视觉效果,重在模拟真实,这也是Arnold这类物理渲染器所擅长的。所以灯光和材质的细节比较重要。
1灯光:白色的产品环境光很重要,可以增加产品的通透感与光照细节。
2材质:多层材质的叠加与混合,每层材质的表面细节都会有差异。丰富且合理的表面细节能增加产品渲染的真实感。
3后期:很多时候渲染输出多通道,后期调节会更加灵活和高效。每种渲染器都有自己的多通道渲染输出功能,可灵活运用。
4渲染速度,确实不是Arnold的优势。但也是相对的,电脑核心/线程越多就越快啦。这次用的是AMD 3700x 和 3800x两台电脑。16线程,全核心42 GHz,渲染40003000的图要一个多小时,还是很慢的。有机会搞个Threadripper 3990x ,128线程就应该很爽了!!!
还有这个项目的其他场景,有机会可以以后分享。
介绍:
这个节点可以给模型的硬边部分添加一个视觉上的“圆角”效果,这样我们就不用手动对这些区域倒角了。
使用方法:
将 aiRoundCorners 节点的输出连接给材质的 Normal Camera 参数,就可以在模型的硬边处渲染出一个统一的圆角来。
这里所说的“硬边”是指Maya所认可的“硬边”,如果强行将模型所有边“软化”,将得不到圆角效果。
节点参数:
总结:
灵活使用 aiRoundCorners 节点可以省掉很多建模时的麻烦,但这个节点也不是万能的,它适合于用来生成较为细小而不起眼的圆角,但对于较大圆角区域,还是要进行建模的。
介绍:
这个节点是一个“贴图放置”节点,它可以忽视模型的UV,直接用“三面投影”的方式将一张贴图投射(Projecting)到模型的表面上,以达到用此贴图“包裹”模型的效果。由于是“三面投影”,其所产生的贴图拉伸比较少。
使用方法:
将贴图节点(比如 file )的输出连给 aiTriplanar 的 Input ,然后再将 aiTriplanar 的输出连给材质的对应属性。
节点参数:
总结:
灵活使用 aiTriplanar 节点,可以快速对中远景的模型进行贴图(无需刻意拆分UV当然快速咯)。
此外,我们也可以将 aiTriplanar 节点用作多层材质之间的混合控制,比如将一张污渍黑白图进行三面投影,用于混合金属材质和锈蚀材质,等等。
在Arnold的菜单中有 Utilities 一栏,里面有很多实用的工具或命令。
这是Arnold自带的后期降噪小工具(工具名称叫 noice ),需要配合一些特定的Arnold AOVs来使用。
使用方法:
首先,需要在渲染设置中勾选 Output Denoising AOVs 选项,这样Arnold就会在渲染的时候输出降噪所需要的特定AOVs来。
要注意的是,为了便于Arnold Denoiser识别,建议将 Merge AOVs 选项也勾选上,这样Arnold会输出一个合并了所有AOVs的 exr 文件。
然后我们需要进行渲染输出,这时可以使用 RenderSequence 或者 Batch Render (需要有专门的授权,否则渲染出来的图像会有水印)来渲染。
注意:不能通过Arnold RenderView渲染之后再 Save Multi-Layer EXR 的方式进行输出,这些特殊的AOVs并不能被RenderView所识别,所以 Save Multi-Layer EXR 的结果中不会包含这些特殊AOVs。
最后我们可以打开 Arnold Denoiser 面板,在 Input 选择之前渲染好的 exr 文件,点击 Denoise 按钮,将降噪的结果输出成新的 _denoisedexr 文件。
命令参数:
总结:
Arnold Denoiser是非常有效的降噪工具,能够极大地降低我们的渲染时间(再也不用因为细小噪点而不断提高Sampling值了), 强烈建议使用!
这个命令可以将有置换贴图的模型烘焙成置换之后的高模。这个高模一般多用于在动画制作过程中充当参考(比如动画师和布景师可以根据这个高模来确定角色的姿势位置以及道具的摆放位置等等),实际渲染还是会使用置换贴图。
使用方法:
总结:
Arnold的 Bake Selected Geometry 比Maya自带的那个 Texture Deformer 要好用太多了,强烈建议使用!
但是,通常我们将置换贴图烘焙出来,并不是为了用这个高模来进行渲染,而是为了用这个高模来“指导”我们如何去进行模型对位,比如动画师可以参考这个模型来确保角色的脚正好落在置换后的地面上。
这是一个非常实用的功能,“号称”是可以将模型的光照渲染结果烘焙成一张颜色贴图,然后直接用 aiFlat 材质贴在模型上,就可以直接表现出复杂的光影效果,但可惜的是,目前烘焙的效果还不是很完美,尤其是对于反射的表现,与“真实”相去甚远,实在可惜。
强烈不建议使用!
灯光管理器,用法与Maya的Light Editor基本一致。
这是一个非常实用的工具,它可以将场景中的所有材质(或所选择的材质)自动转换成Arnold材质(比如aiStandardSurface)。在这一转化过程中,它会尽量保持材质表现的一致性。比如对于Lambert材质,转换后就会将Specular Weight设置为0。
强烈建议使用!
首先,我们需要了解什么是凹凸贴图。凹凸贴图是一种用于模拟物体表面细节的技术。它可以在不增加多边形数量的情况下,使物体表面看起来更加真实。在C4D中,我们可以使用阿诺德渲染器来实现凹凸贴图效果。具体步骤如下:
1 导入纹理贴图
首先,我们需要在材质编辑器中导入我们想要使用的纹理贴图。在导入纹理贴图时,请确保选择正确的通道。例如,如果您想要在法线通道中使用纹理贴图,则需要选择“法线”通道。
2 添加凹凸贴图
在材质编辑器中,我们可以通过添加“凹凸”节点来实现凹凸贴图效果。单击“添加节点”按钮,然后选择“凹凸”节点。
3 调整凹凸贴图参数
在添加“凹凸”节点后,您将看到一些参数可以调整。这些参数控制着凹凸贴图的效果。您可以通过调整这些参数来获得想要的效果。例如您可以调整“深度”参数来控制凹凸的深度,或者调整“细节”参数来控制凹凸的细节程度。
4 渲染场景
完成上述步骤后,我们可以开始渲染场景并观察凹凸贴图的效果。如果您没有看到预期的效果,请尝试调整参数或更改纹理贴图。
总之,使用C4D中的阿诺德渲染器可以轻松实现凹凸贴图效果。只需按照上述步骤 *** 作,您就可以为您的场景添加更多的细节和真实感。
欢迎分享,转载请注明来源:内存溢出

 微信扫一扫
微信扫一扫
 支付宝扫一扫
支付宝扫一扫
评论列表(0条)