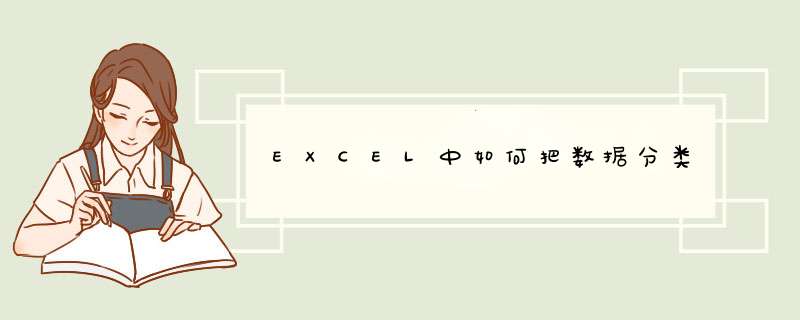
EXCEL中把数据分类步骤如下:
1、在产品销售情况表中,完成对各产品销售额总和的分类汇总,汇总结果显示在数据下方。
2、选择数据——分类汇总。
3、得到分类汇总对话框。
4、完成对各产品销售额总和的分类汇总,那么分类字段选择产品名称。
5、完成对各产品销售额总和的分类汇总,那么汇总方式选择求和。
6、完成对各产品销售额总和的分类汇总,那么选定汇总项选择销售额。
7、汇总结果显示在数据下方,最后确定。
8、结果显示。
当需要在Excel中对数据进行分类计算时,除了使用数据透视表
,还可以使用
分类汇总
命令。与数据透视表不同的是,它可以直接在数据区域中插入汇总行,从而可以同时看到数据明细和汇总。下面是分类汇总的使用方法:
在进行分类汇总前,需保证数据具有下列格式,即数据区域的第一行为标题行,数据区域中没有
空行
和空列,数据区域四周是空行和空列,如下图是几种商品在一些城市的销售数据。另外,如果数据区域在应用分类汇总前已被设置成Excel
2003列表或Excel
2007表,需将其转换为普通区域。因为对于Excel
2003列表或Excel
2007表无法使用分类汇总。
一、仅对某列进行分类汇总
例如上例中需要对各城市的销售量进行分类汇总,方法如下:
1
首先对数据按需要分类汇总的列(本例为“城市”列)进行排序。
选择“城市”列中的任意单元格,在Excel
2003中单击工具栏中的排序按钮如“A→Z”。在Excel
2007中,选择功能区中“数据”
选项卡
,在“排序和筛选”组中单击“A→Z”按钮。
2
选择数据区域中的某个单元格,在Excel
2003中单击菜单“数据→分类汇总”。如果是Excel
2007,则在“数据”选项卡的“分级显示”组中单击“分类汇总”。
3
在d出的“分类汇总”对话框中,在“分类字段”下选择“城市”,在“汇总方式”中选择某种汇总方式,可供选择的汇总方式有“求和”、“计数”、“平均值”等,本例中选择默认的“求和”。在“选定汇总项”下仅选择“销售额”。
4单击确定,Excel将按城市进行分类汇总。
二、对多列进行分类汇总
如上例中需要同时对“城市”列和“
商品名称
”列进行分类汇总,可以插入嵌套分类汇总。
1对数据进行多列排序,即进行多关键字排序。
首先选择数据区域中的某个单元格。
在Excel
2003中,单击菜单“数据→排序”。d出“排序”对话框,其中主要关键字选择“城市”,次要关键字选择“商品名称”,其他选择默认。
如果是Excel
2007,在“数据”选项卡的“排序和筛选”组中单击“排序”命令,在d出的“排序”对话框中,单击“添加条件”按钮添加次要关键字排序条件,然后主要关键字选择“城市”,次要关键字选择“商品名称”,其他选择默认。
2对“城市”列进行分类汇总(外部分类汇总)。
按上述方法打开“分类汇总”对话框,在“分类字段”下选择“城市”,在“汇总方式”中选择默认的“求和”,在“选定汇总项”下仅选择“销售额”。单击“确定”。
3对“商品名称”列进行分类汇总(嵌套分类汇总)。
再次打开“分类汇总”对话框,在“分类字段”下选择“商品名称”,取消选择“替换当前分类汇总”,单击“确定”。
这时Excel将按“城市”列和“商品名称”列对“销售额”进行分类汇总。
如果不需要显示明细数据,可以单击左侧的分级显示符号,如本例中右上角的数字和左侧的
减号
来隐藏明细数据。
三、删除分类汇总
在“分类汇总”对话框中,单击“全部删除”即可。1、点击数据。打开Excel表格,点击上方的数据。
2、点击分类汇总。 在数据界面,点击右侧的分类汇总。
3、点击确定按钮。 输入分类汇总的数据,点击下方确定即可。
excel里面想要分类汇总,可以进入数据界面设置 *** 作就行了
我们用Excel统计数据的时候,经常需要将某一列的数据分类突出显示,如果自己逐个数据进行分类标色是非常麻烦的。下面我就给大家分享如何在Excel中快速的对某一列的数据进行分类突出显示。
工具/材料Excel
01首先我们打开Excel软件,准备两列数据,第一列为名称,第二列为成绩,接下来就需要对成绩列进行分类划分,如下图所示
02接下来我们先制定数据的各个级别的界定值,如下图所示,只有制定好了界定值才能进行数据划分
03然后我们用鼠标选中B列的数据,注意选择数据,不要选择标题,如下图所示
04接下来点击顶部的条件格式菜单,然后选择下拉菜单的突出显示单元格规则选项,这个时候右边会出现右项菜单,我们选择介于选项,如下图所示
05然后Excel会d出介于对话框,我们根据指定的界定值进行规则设定即可,注意在下拉框中选择突出显示的颜色,如下图所示
06设定完一个类别段以后,继续打开介于对话框设定下一个类别段,如下图所示
07如果设定类别段的时候,颜色不够用的话,我们可以选择自定义格式选项,如下图所示
08在d出的设置单元格格式界面中选择填充选项,如下图所示,设置一个填充颜色即可
09最后所有的类别段都设置完毕以后,回到Excel中,你就会发现刚才的数据列已经按照不同的分数段突出显示了,如下图所示
欢迎分享,转载请注明来源:内存溢出

 微信扫一扫
微信扫一扫
 支付宝扫一扫
支付宝扫一扫
评论列表(0条)