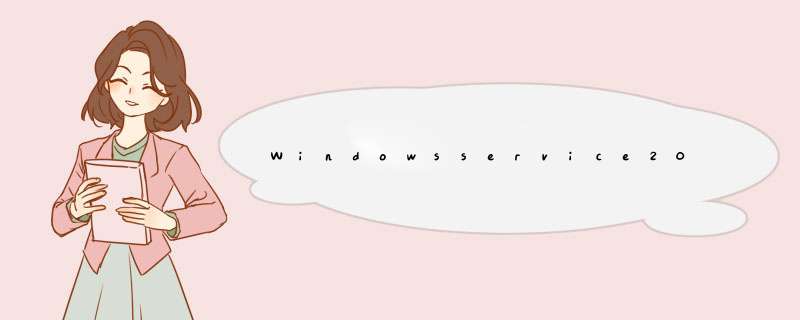
Windowsservice2012R2部署iis本地与局域网都打不开页面是设置错误造成的,解决方法为:
1、使用win+R,调用运行功能。
2、输入inetmgr,打开iis界面
3、选中网站。
4、右键,选择添加网站,d出添加网站页面。
5、输入网站名称,最好不要用中文,选择物理路径,项目文件夹或者是发布后的文件夹;ip地址使用默认即可,输入端口号。没问题后点击确定。
6、添加完成后,可以看到网站和对应的程序池。
7、如果出现异常问题,可通过尝试把启用32位应用程序设置为true来解决问题。
01)、在 DC1 中插入 Windows server 2003 安装光盘,选择安装可选的 Windows 组件。 02)、勾选 Windows部署服务,单击下一步,单击完成并重新启动计算机。
03)、单击开始,单击管理工具,单击 Windows 部署服务。
04)、在
Windows 部署服务管理窗口中,双击服务器,右击
dc1.contoso.com,单击配置服务器,如图1。
05)、单击下一步,在路径中键入 E:\RemoteInstall,单击下一步。
06)、在
DHCP 选项 60 中勾选不侦听端口67,勾选将 DHCP 选项标记 #60 配置为
“PXEClient”,单击下一步,如图2。
07)、在 PXE 服务器初始设置中,选择响应所有(已知和未知)客户端计算机,单击下一步,如图3。
08)、在配置完成中,清除立即在 Windows
部署器上添加映像,单击完成。如图4。
至此,完成 windows 部署服务的安装与配置。
2、为 Windows 部署服务添加启动镜像并为安装镜像添加映像组
01)、在 Windows 部署服务管理窗口中,双击服务器,双击 dc1.contoso.com,右击启动映像,单击添加启动映像。
02)、在映像文件中,单击浏览,浏览到 winpe.wim 所在位置,双击
winpe.wim,然后单击下一步。
03)、在映像元数据中,保持默认的映像名称和说明,单击下一步。
04)、在摘要中,单击下一步。
05)、在任务进度中,单击完成,完成 winpe.wim
映像的添加。
06)、继续右击启动映像,单击添加启动映像。
07)、在映像文件中,单击浏览,浏览到 boot.wim 所在位置,双击 boot.wim,然后单击下一步。
08)、在映像元数据中,为了保持友好,我们将映像名称和说明中的 Longhorn 修改为 XP,如图5,单击下一步。
09)、在摘要中,单击下一步。
10)、在任务进度中,单击完成,完成 boot.wim 映像的添加。
至此,完成 winpe.wim
和 boot.wim 的添加。如图6。
11)、右击安装映像,单击添加映像组。
12)、在添加映像组中键入 VPC XP Group,单击确定。
至此,完成映像组的添加。
3、捕获Client1(基准计算机)映像并上传至 windows 部署服务器
01)、配置 Client1 BIOS 中 PXE
启动为第一的位置。保存配置重新启动计算机,系统出现提示时,按 F12 初始化 PXE
启动进程,如图7。
02)、选择 Windows Windows Vista PE (x86) 启动,如图8。
03)、从 PXE 开始读取 winpe.wim,如图9。
04)、进入 Vista PE 环境,键入 wdscapture,d出 Windows 部署映像捕获向导,如图10,单击下一步。
05)、在映像捕获源中,选择要捕获的卷为 C:\,键入映像名称为 WinXP.wim,映像描述为 VPC Windows XP WIM (x86),如图11,单击下一步。
06)、在映像捕获目标中,单击浏览,保存映像至
C:\winxp.wim,勾选将映像加载到 WDS
服务器,在服务器名中键入 dc1.contoso.com,并单击连接,如图12。
07)、在网络凭据窗口中,输入具有所需权限的 contoso.com 域的用户帐户和密码,如图13。
08)、在映像组名中选择 VPC XP Group,如图14,单击完成。开始映像的捕获和上传。如图15、16、17。
09)、完成后单击关闭。在 DC1 上单击开始,单击管理工具,单击 Windows 部署服务,双击服务器,双击 dc1.contoso.com,双击安装映像,单击 VPC XP Group,在右面窗体中可以发现上传的 WinXP.wim,如图18。
欢迎分享,转载请注明来源:内存溢出

 微信扫一扫
微信扫一扫
 支付宝扫一扫
支付宝扫一扫
评论列表(0条)