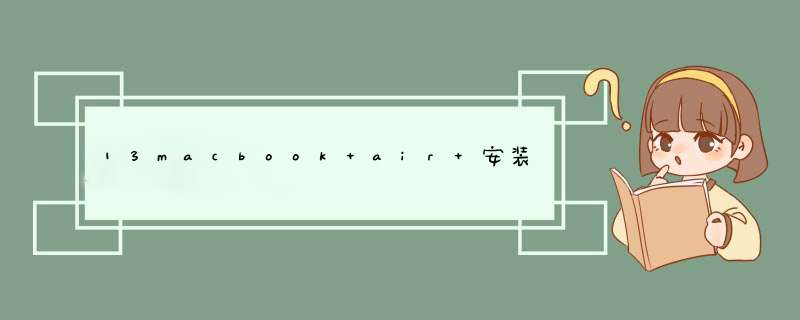
启动Boot Camp助理。插上U盘同时选择第一项和第二项。(第一项为制作系统,第二项为下载驱动。此时必须为联网状态。)
点击继续,选择系统镜像放置的位置,然后点继续。接下来需要一些时间,将Air的驱动下载下来并将Windows7系统镜像一起做成一张U盘,我们只需要等待完成就可以了。
*如果你不选择制作U盘方法,步骤1的时候,也可以直接选择使用外置光驱安装。然后选择第二项,将驱动直接下载到U盘里。但直到系统安装完成之前,U盘要一直插在电脑上,因为接下来的过程中,我们还需要用到它。
步骤3:U盘制作完成后,重新启动BootCamp助理,直接选择第三项安装Windows7。
2013款MacBook Air安装双系统Windows7图文教程
步骤4:选择 BootCamp磁盘,然后点击左下角Load Driver加载驱动。选择Browse浏览,然后选择U盘里驱动文件。驱动位置:BootCamp\Drivers\Intel\Chipset\WIN7这个文件夹。
步骤5:稍等一小会儿,系统会自动加载出来驱动,选择:“SMBus Controller-9C22”加载驱动,然后Next。
2013款MacBook Air安装双系统Windows7图文教程
步骤6:驱动安装之后,选择BootCamp磁盘,点击Drive options高级选项同,然后选择Format格式化。Next继续 。
接下来的步骤就就正常安装方法一样,没有什么区别了。如果是用外置光驱安装的话,Windows7系统安装完成以后,直接再把步骤1下载下来的驱动安装上就OK了。
苹果macbookair安装win7系统打开苹果macbookair,在点击下图中的“实用工具”打开实用工具后,点击到“Boot Camp助理”并打开它
选择下一步,下载MAX对windows支持然后“已经将windows支持软件下载到CD、DVD或外置光盘中”如图:
储存windos组件:“选择将副本存储到外置驱动器”然后选择保存的目录(即是要保存到哪里)选择好目录后“启动windows安装器”
创建windows分区,根据提示即可,分区后两个磁盘相互可以读取,但不可以写入数据。
分区好后可以看到刚刚分区好的磁盘,安装前先格式化该磁盘。
所有安装完成后即可登录windows *** 作系统。
联想小新air13安装win7系统步骤如下:
准备工具:
1、win7想安装包
2、u启动U盘启动盘
具体步骤:
1、把制作好的u盘启动盘插入笔记本usb接口,重启笔记本并快速按开机启动键f12直至进入开机启动界面,如图:
2、进入u启动主菜单界面,运行win8pe选项,并按回车确定,如图:
3、进入pe系统,在跳出的u启动pe装机工具中选择需要的win7镜像文件,并选择c盘做为系统盘,如图:
4、程序将执行还原 *** 作点击“确定”,在重启提醒框中点击“是”。如图:
5、之后就是程序进行安装过程,过程中笔记本电脑会重启多次,只需静静等待即可。如图:
6、安装完成后只要对笔记本进行个人常规设置即可。
欢迎分享,转载请注明来源:内存溢出

 微信扫一扫
微信扫一扫
 支付宝扫一扫
支付宝扫一扫
评论列表(0条)