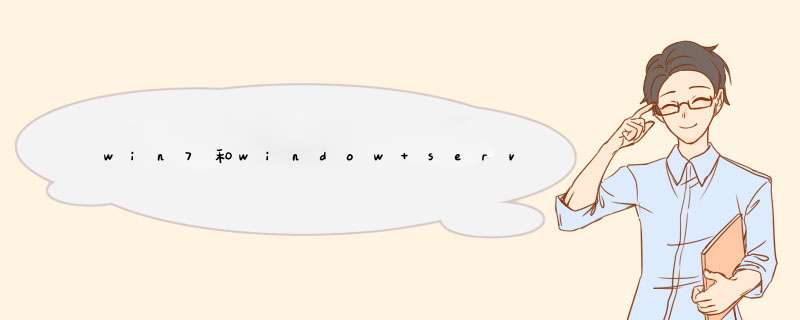
Win7是面向个人用户的,Server是面向服务器的。
二者区别如下:
Server更加稳定,因为很多服务器是成年累月不关机的;
7更加容易使用,例如:很有server 2003/2008插了U盘后还要到磁盘管理里面设置一下才可以看到U盘;
Server中附带了大量的服务器才使用的服务,例如DHCP、SMTP等;
笔记本是可以安装Server版本的,但是不建议安装,因为大量服务器采用的service会拖累机器的性能。
可以用U盘重装系统。U盘重装系统步骤:
1、利用大白菜或老毛桃等U盘制作工具,将U盘制作成启动盘,并拷贝镜像文件至U盘;
2、重启计算机,按Del键进入Bios设置,将计算机的第一启动项改为“从USB启动”;
3、第一启动项设置完毕后,按F10保存退出,插上制作好的引导U盘,重新启动计算机,根据开机提示选择“WinPE 系统”按下回车键;
4、在WinPE *** 作系统中,可以对原来计算机的C盘进行格式化 *** 作,在格式化 *** 作过程中,还应该选择C盘(系统盘符)的文件格式,FAT32格式或NTFS格式两种,在开始格式化C盘之前,请先确保C盘中没有重要数据文件,否则一旦格式化C盘原有数据将全部丢失;
5、点击“开始”菜单,在程序中打开“Ghost ”,启动Ghost程序,接下来的 *** 作步骤就跟平时用Ghost来安装系统一样了, *** 作顺序为:点击“Local(本地)—点击“Partition( *** 作分类)”—点击“From Image(来自镜像文件)”;
*** 作如下:
打开软件管家,在搜索栏输入“通用U盘启动盘制作工具”并搜索;
2选择“通用U盘启动盘制作工具”下载并安装;
3安装好后的“通用U盘启动盘制作工具”会显示在桌面,如下图所示;
4把U盘插入电脑中,如果U盘内有文件,那么最好把文件转移或备份,因为制作U盘启动盘时U盘要格式化;
5双击“通用U盘启动盘制作工具”,出现如图所示界面;
6选择“U盘”和“U盘模式”;
7点击“一键制成USB启动盘”;
8在“温馨提示”页面点击“确定”;
9这时软件就会开始制作启动U盘,等待制作完成;
10制作完成后会出现如图所示的界面,点击“确定”,这样盘装系统就制作完成了。
扩展资料:
如何用U盘装win7系统:
1、把制作好的u启动u盘启动盘插在电脑usb接口,重启电脑根据开机画面提示按开机启动快捷键进入u启动主菜单界面,选择02u启动win8pe标准版(新机器)选项回车,如图;
2、进入win8pe系统后,d出u启动pe装机工具窗口,把准备好的win7系统镜像文件放在c盘中,点击确定,如图;
3、进入win8pe系统后,d出u启动pe装机工具窗口,把准备好的win7系统镜像文件放在c盘中,点击确定,如图;
4、接着就是还原过程,静静等待直到还原结束会d出还原成功提示框。可以点击“是”进行马上重启计算机,或者等待倒计时完成也会自动重启电脑,如图;
5、之后就开始进行安装程序的过程,慢慢等待直至程序安装完成。如图;
6、之后就开始进行安装程序的过程,慢慢等待直至程序安装完成。如图;
7、最后,就是win7系统的部署阶段,部署过程不要关闭计算机,等待部署完成就可以使用win7系统了。
可以用来做服务器,步骤如下:
1、点击开始图标,然后点击控制面板图标,如图所示。
2、进入控制面板以后,点击打开程序。
3、进入程序以后,点击打开或关闭Windows功能,如图所示。
4、将Internet信息服务下面的选项都勾选上,然后点击确定,如图所示。
5、返回到控制面板,然后点击打开管理工具,如图所示。
6、进入管理工具以后,点击打开Internet信息服务(IIS)管理器,如图所示。
7、然后将左边的文件全部都打开。
8、右键点击网络,选择添加网站,如图所示。
9、填写‘网站名称’,通过选择将应用程序池设为‘DefaultAppPool’,点击确定,服务器就建好了。
欢迎分享,转载请注明来源:内存溢出

 微信扫一扫
微信扫一扫
 支付宝扫一扫
支付宝扫一扫
评论列表(0条)