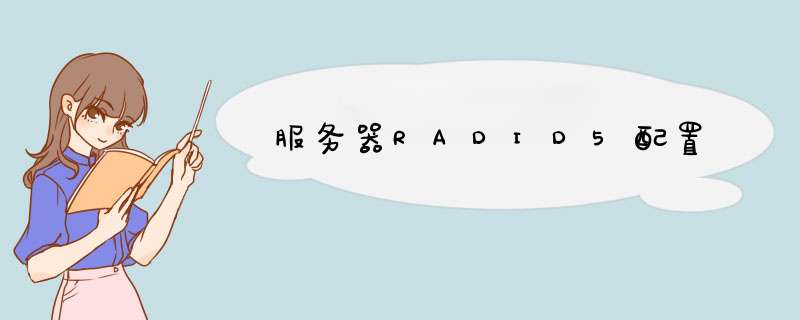
服务器开机后根据提示快速按Ctrl+R组合键即可进入RAID配置界面,如图-7所示
进入RAID配置界面可以看到所有未配置的磁盘列表,主菜单包含:VD Mgmt、PD Mgmt、Ctrl Mgmt、Properties,如图-8所示。
Ctrl+N进入下一页菜单,Ctrl+P进入上一页菜单,通过F2可以进入配置菜单,如图-9所示。
正式配置RAID之前可以使用Clear Config清空所有配置,然后选择Create New VD创建新的RADID磁盘阵列,如图-10所示。
在RAID Level中选择RAID级别,如RAID5(最少需要三块磁盘),并在右侧Physical Disks中选择使用哪些物理磁盘组合RAID,如图-11所示。
点击OK确定后,可以在主菜单中看到刚刚创建的磁盘阵列,按F2选择Properties可以配置该磁盘阵列的高级属性,如图-12所示
点击Advanced高级,如图-13所示
在高级属性中开启磁盘缓存,默认未unchanged,需要设置为enable,并可以设置缓存策略:Write Through直写和Write Back回写,write through模式时数据同时被写入缓存和磁盘,安全,但是写入速度慢,write back模式时数据先写入缓存,再写入磁盘,写入速度快,但数据写入缓存时突发断电会导致数据丢失。配置菜单如图-14所示。
创建完RADID后还需要初始化磁盘,菜单如图-15所示
2)RAID故障恢复
将损坏的磁盘拔掉,替换一块新的磁盘即可,注意需要将新磁盘插入损坏的磁盘相同接口。磁盘大小、品牌尽可能一致。恢复数据时界面会提示Rebuild,效果如图-16所示。
图-16
3)配置Hot Space磁盘
热备磁盘是提前准备一块备用的磁盘(当前并不使用),当RAID磁盘阵列出现损坏后,系统自动使用该热备磁盘,替代损坏的磁盘,从而不需要人工插拔磁盘即可自动修复。
创建新的RAID磁盘阵列时,不要使用完所有磁盘,留一块磁盘做热备磁盘,点击Advanced高级选项即可配置热备磁盘,如图-17所示。
图-17
勾选Configure Hot Space配置热备磁盘,如图-18所示。
图-18
在d出的对话框中勾选需要的热备磁盘即可完成配置,如图-19所示。
图-19
4)其他级别的磁盘阵列
其他级别的磁盘阵列配置方式类似,可以根据自己的需要进行配置如RAID10,RAID6等,但是都需要磁盘阵列卡支持才可以配置。
步骤四:Dell服务器iDRAC远程管理配置
1)配置端口重定向
iDRAC(Integrated Dell Remote Access Controller),是戴尔服务器集成的远程控制卡。
iDRAC需要授权使用,有授权的情况下可以直接通过浏览器访问:>保证服务器和磁盘阵列都连入SAN交换机,然后磁盘阵列中指定的Storage Group中,通过wwn配对的方式(服务器HBA卡的wwn和磁盘阵列输出的光模块的wwn配对)注册链路即可。一、 配置磁盘阵列:
1将硬盘接入服务器后,启动服务器,在开机过程中,可以看到服务器已经检查到了新接入的硬盘。

2根据服务器的提示进去阵列卡菜单,浪潮服务器的阵列菜单一般是Ctrl+H进入。

3进入阵列卡后可以看到阵列卡的型号信息,直接点Start进入配置。

4进入阵列主界面后,点击左侧菜单Configuration Wizard进行RAID的配置

5选择Add Configuration 新增配置

6此时可以看到新加的两个硬盘为JBOD状态,点Next进入下一步

7使用Manual Configuration手动配置模式,点Next进入下一步

8接下来可以看到Drives列表有我们新加的两块硬盘,选中新加的硬盘和右边的Drives Group分组,点击Add To Array将硬盘加入对应的磁盘分组。

9确定添加无误后,按Accpept DC应用配置,然后进入下一步

10选择我们刚刚配置好的磁盘分组,按Add to SPAN添加到配置列表,然后进入下一步

11设置RAID模式,这里选择RAID1,可配置虚拟磁盘的大小,也可以点updare size使用默认全部可用空间

12然后进入下一步,可以看到我们的磁盘已经处于Online状态,点Accept应用

13然后保存配置

14最后系统会提示是否要清除硬盘,按自己需要选择,也可以选NO跳过。

15然后跳转到阵列卡主界面,可以看到RAID已配置成功

欢迎分享,转载请注明来源:内存溢出

 微信扫一扫
微信扫一扫
 支付宝扫一扫
支付宝扫一扫
评论列表(0条)