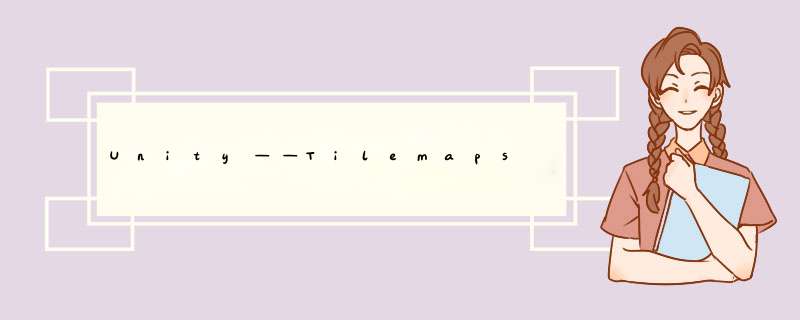
1.在Hierarchy中 右键 2D Object >Tilemap
将会生成两个gameObj
grid:网格,在场景中的网格可以用于放置gameObj在格子中
Tilemap:网格的子对象,由Tiles组成
1.在Project Window中 Assets >Art 右键 Create >Folder 重命名【此处为Tiles】
2.打开文件夹 右键 Create >Tile 重命名【此处为FirstTile】
1.选择要分配的tile
2.将要分配的sprite拖动到tile对应的Inspector 或 点击Inspector中Sprite右边圆点选择
3.直接拖动sprite到tiles上,若tile未被创建则创建并保存新的tile
1. 为了定义每个tile的位置,调色盘讲tilemap当做画布,tiles当做颜色。可以将tiles放在调色盘上去构建一个画布
2. Window >2D >Tile palette 打开调色盘
3. 选择 Create New Palette
4.保存调色盘到tile文件夹中
5. 将新tile【FirstTile】从project Window 拖到调色盘中
6. 点击Tile选择在格子中的tile
7.从顶端工具栏选择brush tool,即可在格子中铺设tile
1.在Hierarchy window中, 选择Grid物体,在Inspector中找到Cell Size选项,x和y都被设置为1【cell的长和高都是一个单位】
2. 在Project Window,选择Tile Sprite,Inspector中会显示设置,Pixels Per Unit显示着sprite的 尺寸,也就是一个单位里有多少像素。
sprite的尺寸会在Inspector中显示,如下图为64x64,若默认为100像素,该图像会比一个单 位小
更改pixels per unit为64可以将每个sprite占满每个单位【1 unit】
点击Apply应用更改
1. 用于Tiles的sprites形成一个单独的图像文件
2.选择tileset的sprite
3.在Inspector中,将Sprite mode 由Single 变为 Multiple【将Pixel per unit改为64,sprite尺寸为 64】点击Apply应用
4. 分割图像为九个sprites
在Inspector中点击Sprite Editor,可以在该窗口选择图像的哪一部分作为sprite导入
在菜单顶部点击Slice,会d出如何切割图像的窗口
用下拉菜单更改Type为Grid by Cell Count
更改column&row为3,3
点击Slice 点击右上角的Apply,新的sprites将被保存
1. 在Hierarchy 选择tilemap物体
2.在Inspector 找到 Tilemap Renderer
3.找到Order in Layer【定义了同一层中绘制游戏对象的顺序,数字越大越后绘制】
5.设置为-10,确保tilemap在任何游戏对象之前绘制
一、创建瓦片地图
1.在 Hierarchy 窗口中,右键单击一个空白位置。
2.从上下文菜单中选择 2D Object >Tilemap
此时将在 Hierarchy 窗口中创建两个游戏对象:
<1> Grid(网格):顾名思义,场景中的网格可用于将游戏对象均匀地放置在网格单元格中
<2>Tilemap(瓦片地图):此瓦片地图是网格的子游戏对象。瓦片地图由瓦片 (Tiles) 组成;在本教程中,可将瓦片视为特殊精灵
二:创建新瓦片
1、在 Project 窗口中,选择 Assets >Art
2、创建文件夹 Tiles 存放瓦片
3、在Tiles下创建瓦片
右键 >Crete >Tile 并命名(例如:FirstTile)
4、在 Inspector 中,可以看到瓦片资源的属性。此处包括一个 Sprite 字段(瓦片将绘制此精灵)
三、将精灵分配给FirstTile
1、选中FirstTile
2、在 Inspector 中,单击 Sprite 属性右侧的圈选按钮。此时将打开一个对话窗口,其中会显示你的项目的所有精灵。选择刚保存在 Project 中的一个精灵。(或者精灵直接拖过去)
四:将FirstTile 添加到你的面板
Unity 使用面板 (Palette) 来定义在瓦片地图的哪个单元格中渲染哪个瓦片。你的瓦片地图就像是画布,瓦片则像是你的颜色。你可以将瓦片置于面板上,这样你就可以拾取瓦片并将瓦片应用于瓦片地图。
要将 FirstTile 添加到面板,请执行以下 *** 作:
1、选择 Window >2D >Tile palette。此时将打开 Tile Palette 窗口:
2、选择 Create New Palette。随即将出现一个窗口,允许你设置面板 (给面板起名字)Create
3、将新面板保存在 Tile 文件夹中(Art 下的文件夹,用于存放面板)
4、将瓦片(FirstTile)拖到面板中心(你想放置的位置,自己排版)
5、你的瓦片将显示在面板的网格中。单击瓦片以将其选中
6、从 Tile Palette 顶部的工具栏中,选择画笔工具
现在,可以在 Scene 视图内的网格上进行绘制
此时需要调整精灵适应网络(这样就要求出图像素要一致)
五:瓦片精灵适应网格
1、将Grid游戏对象, x he y 设置为 1 (每个单元格的宽度 he 高 度为 1 个单位)
2、在 Project 窗口中,选择瓦片精灵
“Pixels per Unit”通过定义 1 个单位内应该设置的像素数量来告知 Unity 如何设置精灵的大小。 这个根据图的大小来确定
五:瓦片集制作
1、点击大图可以看到此时就一张精灵, 比如下面一张大图本来下面就一个精灵 现在 分成了9个 可以看到他的像素本来是 192 * 192
(这样作图时需要注意的,比如我们一个单位是64像素,图集要是整数倍)
把本来的 SpriteMode 从 Single 改为 Multiple .
点击Sprite Editor (d出下面小图)
进行拆分 .在 Inspector 中,单击 Sprite Editor 按钮 > 单击 Slice > 使用下拉菜单将 Type 字段设置为 Grid by Cell Count > 将 Column &Row 值(包括 C 和 R)设置为 3 >单击 Slice > 单击 Apply
这样就将这张大图 3 * 3 分成了9个
九:将精灵分配给瓦片
Window >2D >Title Palette >d出面板 >右侧的图集拖到面板
调整绘制顺序 (调整地图渲染顺序)
Order in Layer 调整层级 越大 渲染越往后 比如 地图是 -10 玩家是 0 玩家就可以在地图上走,否则地图就盖住了玩家。
此时需要确定的就是 一个单图的大小 图集是确定单图n倍
特别注意的是,unity 创建的一定要是 2D项目,不可以是3D
创建工程骨架让我们首先创建整个工程的骨架,这样可以确保今后我们需要的文件都包含进来了,并且能够跑起来。
首先工程命名为TileGame。
接下来,下载游戏资源文件。这个资源文件包里包含了以下内容:
玩家sprite。这个图片和《如何用Cocos2d-x3.0制作一款简单的游戏》差不多。
我使用cxfr这个工具制作的一些音效。
我使用Garage Band制作的一些背景音乐。(查看这篇博文获得更多的信息)
我们将会使用的tile集合--它实际上会和tile地图编辑器一块儿使用,但是,我想把它放在这里,余下的事情会变得更容易。
一些额外的“特殊”的tile,我将会在后面加以说明。
一旦你获得了这些资源,解压并把它拖到你的工程的“Resources”分组下面。(编者的话:上面的音频资源都被编者转成了mp3格式)
如果一切顺利,所有的文件应该都在你的工程里了。是时候制作我们的地图了!
使用Tile来制作地图
Cocos2d-x支持使用Tile地图编辑器创建的TMX格式的地图。(建议大家在安装的时候选择英文,本教程的Tile采用英文的)
下载完之后,直接双击运行。点击File\New,然后会出现以下对话框:
在 orientation部分,你可以选择Orthogonal。Layer format我们也选默认的 Base64(zlib compressed)。
接下来,设置地图的大小。记住,这个大小是以tile为单位的,而不是以像素为单位。我们将创建一个尽量小的地图,因此选择50*50。
最后,你指定每个tile的宽度和高度。你这里选择的宽度和高度要根据你的实际的tile图片的尺寸来做。这个教程使用的样例tile的尺寸是32*32,所以在上面的选项中选择32*32.
接下来,我们把制作地图所需要的tile集合导入进来。点击菜单栏上面的“map”菜单,“New Tileset...”,然后会出现下面的窗口:
为了获得图片,点击“Browse...”按钮,然后定位到工程的的Resources文件夹,选择 tmw_desert_spacing.png文件(我们刚才解压进去的),然后加到工程中去。它会基于文件名自动填充名称。然后把新图快 名称命名为“tmw_desert_spacing.png”.同时,设置下面的Tile spacing和Margin都为1。
你可以保留宽度和高度为32*32,因为tile的实际大小也是这么多。至于margin和spacing,我还没找到任何好的文档解释如何设置这两个值,下面是我的个人看法:
Margin就是当前的tile计算自身的像素的时候,它需要减去多少个像素(宽度和高度都包含在内)。(类比word、css的margin)
Spacing 就是相邻两个tile之间的间隔(同时考虑宽度和高度)(类比word、css的spacing)
如果你看看 tmw_desert_spacing.png,你将会看见每一个tile都有一个像素的空白边界围绕着,这意味着我们需要把margin和spacing设置为1。
一旦你选择ok,你将会看到Tilesets窗口中显示了一些tiles。现在,你可以制作地图了!在Tilesets小窗口,选择一个tile,然后再在地图上的任意位置单击,你就会看到你选中的tile出现在点中的地方了。
因此,继续制作地图吧---充分发挥你的聪明才智!确保增加至少一对建筑物在地图上,因为后面我们需要一些东西来做碰撞。
记住一些方便的快捷方式:
你可以在Tileset拾取器中拖出一个方框,一次选取多个tile。
你可以使用工具栏上的“Bucket Fill Tools”按钮(就是一个桶那个)来基于一个基准tile绘制整个地图。
你可以使用“View\Zoom In...”和“View\Zoom out...”来放大和缩小地图。
一旦你完成了地图的绘制工作,在Layers选项卡的层上面双击(现在可以说是“Layer1”),然后重命名为“Background”。然后点击“File\Save”并且保存文件到你的工程的资源文件夹中,并且命名为“TileMap.tmx”。
后面我们将会使用这个tmx来做一些有趣的事情,好了,让我们把地图加载到游戏中去吧!
把tile地图添加到Cocos2d-x的场景中
打开HelloWorldScene.h,然后添加一些成员变量:
cpp
private:
cocos2d::TMXTiledMap *_tileMap
cocos2d::TMXLayer *_background
然后在HelloWorldScene.cpp文件中做如下修改:
cpp
// Replace the init method with the following
bool HelloWorld::init()
{
if ( !Layer::init() )
{
return false
}
std::string file = "TileMap.tmx"
auto str = String::createWithContentsOfFile(FileUtils::getInstance()->fullPathForFilename(file.c_str()).c_str())
_tileMap = TMXTiledMap::createWithXML(str->getCString(),"")
_background = _tileMap->layerNamed("Background")
addChild(_tileMap, -1)
return true
}
这里,我们调用TMXTiledMap类的一些方法,把我们刚刚创建的地图文件加载进去。
一些简明的TMXTiledMap的背景知识。它是一个Node,你可以设置它的位置和比例等。这个地图的孩子是一些层,而且提供了一个帮助函数可以让你通过层的名字得到层对象--我们上面就是通过这种方面获得地图背景的。每一个层都是一个SpriteSheet的子类,这里考虑了性能的原因--但是这也意味着每一个层只能有一个tile集。
因此,我们这里做的所有这些,就是指向一个tile地图,然后保存背景层的引用,并且把tile地图加到HelloWorld层中。
好了,就这么多!
欢迎分享,转载请注明来源:内存溢出

 微信扫一扫
微信扫一扫
 支付宝扫一扫
支付宝扫一扫
评论列表(0条)