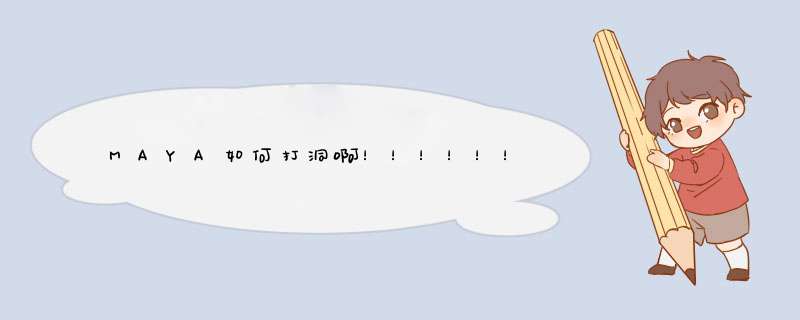
整理了下图。
针对polygon,布尔运算这个命令很方便,缺点是边会很硬,不能使用细分命令(细分后洞口变形),只有重新布下线。 楼主可以先做完整个模型,最后打洞,调整洞口。
1、我们这次使用的是maya2019版本,首先我们举例说明,创建一个多边形圆柱体。
2、然后我们右键点击模型,点击面工具。
3、选择圆柱体当中的一个面,按住del键,删除这个面。
4、这个时候我们需要给这个面补好,这就需要填充洞功能,首先选择该模型,点击上面“网格”选项,点击“填充洞”选项。
5、我们再看看自己创建的模型,洞口补好了,这就是填充洞的基本功能。
DirectX 11 Shader 节点的属性,指定了 MayaUberShader 着色器文件。要使用该着色器,您必须在 Viewport 20 的 DirectX 11 环境中工作,并启用 dx11shadermll 插件。有关详细信息。
您可以在 Hypershade 创建栏中找到 DirectX 11 Shader。创建着色器后,会自动加载 MayaUberShaderfx 文件。
dx11Shadermll 插件可使您在 Maya Viewport 20 中加载并查看自己的 HLSL 着色器。使用 Hypershade 创建 DirectX 11 shader 时,会自动连接 MayaUberShaderfxo 文件;但是,您也可以改为加载自定义 HLSL 着色器。此外,<maya directory>\presets\HLSL11\examples\ 中提供了其他示例 HLSL 着色器。
选择 DirectX 作为渲染引擎(方法 1)
选择“窗口 > 设置/首选项 > 首选项 > 显示”(Window > Settings/Preferences > Preferences > Display)并将“渲染引擎”(Rendering engine)设置为“DirectX 11”。
重要信息若要使用 DirectX 渲染引擎,您必须使用 64 位的 Windows 和可兼容 DirectX 11 的显卡。
在面板菜单中选择“渲染器 > Viewport 20”(Renderer > Viewport 20)将工作区切换到 Viewport 20。
注意您的工作区平视显示仪现在应指示 Viewport 20 (DirectX 11)。
选择“窗口 > 设置/首选项 > 插件管理器”(Window > Settings/Preferences > Plug-in Manager)并加载 dx11Shadermll 插件。
选择 DirectX 作为渲染引擎(方法 2)
此环境变量将覆盖交互式和批处理会话的用户首选项(“窗口 > 设置/首选项 > 首选项 > 显示”(Window > Settings/Preferences > Preferences > Display))(使用 -hw2 选项)。
将 MAYA_VP2_DEVICE_OVERRIDE 设置为 VirtualDeviceDx11 可在 Viewport 20 中渲染时始终使用 DirectX 11。
提示将此环境变量设置为 VirtualDeviceGL 可在 Viewport 20 中渲染时始终使用 OpenGL。
注意取消设置该环境变量可再次使用用户首选项来选择渲染引擎。
创建 DirectX 着色器
选择“窗口 > 渲染编辑器 > Hypershade”(Window > Rendering Editors > Hypershade),以打开“Hypershade”窗口。在“创建”(Create)栏中,选择“Maya > 曲面 > DirectX 11 Shader”(Maya > Surface > DirectX 11 Shader)。
将创建 DirectX 11 Shader,同时自动加载 MayaUberShaderfx。
按 6 以获得纹理模式,按 7 以使用场景照明。
提示纹理和非纹理模式均受支持,且所有灯光模式(“使用所有灯光”(Use All Lights)、“使用选定灯光”(Use Selected Lights)、“不使用灯光”(Use No Lights)和“使用默认照明”(Use Default Lighting))均受支持。
欢迎分享,转载请注明来源:内存溢出

 微信扫一扫
微信扫一扫
 支付宝扫一扫
支付宝扫一扫
评论列表(0条)