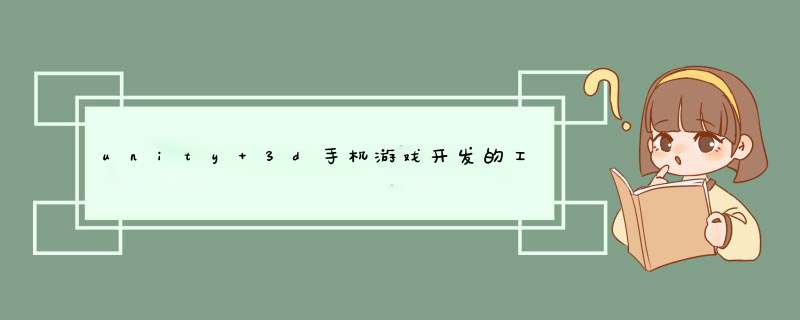
这篇在上一篇的基础上增加了对PBR的认识,主要包括了金属度和粗糙度(光滑度)的 测试
unity里PBR流程,PBR材质属性具体分析
传统模型到PBR的流程,一些PBR制作转换工具介绍
以前这篇
http://www.jianshu.com/p/582e36bd5b39
先上一张unity Scene场景的实时效果图(材质的贴图来自网络经过修改)
下面就说说这个建立材质球后默认的材质
Unity5中重点推出了一套基于物理的着色(Physically Based Shading,PBS)的多功能Shader,叫做标准着色器(Standard Shader)。这套Shader的设计初衷是化繁为简。想用这样的一个多功能Shader,来代替之前多种多样的Shader各司其职,对于不同的材质效果,需要不同的Shader的局面。
Unity 5中目前有两个标准着色器,一个名为Standard,我们称它为标准着色器的标准版,另一个名为Standard(Specular Setup),我们称它为标准着色器的高光版,它们共同组成了一个完稿镇旁整的PBS光照明模型,且非常易于使用。其实这两个Shader基本差不多,只是有细微的属性参数上的区别。标准版这边的_Metallic(金属性)、_MetallicGlossMap(金属光泽贴图),被高光版的_SpecColor(高光颜色)、_SpecGlossMap(高光颜色法线贴图)所代替。
标准着色器主要是针对硬质表面(也就是建筑材质)而设计的,可以处理大多数现实世界的材质,例如石头、陶瓷、铜器、银器或橡胶等。同时,它也可以非常出色地处理一些非硬质表面的材质,例如皮肤、头发或布料等。
上面一段理论摘自 http://blog.csdn.net/poem_qianmo/article/details/49556461
下面是我翻译的官方金属度流程的截图(我认为金属度流程的更通用,但是由于技术限制也会有一些效果无法用这种材质实现)
可以看出光滑度(粗糙度)键橡是存储在金属度的透明通道里的
这也就是为什么没有放贴图的时候有个smooth滑块,但是放了贴图以后就没有这项了,因为这项需要被一个通道的图片控制
下面我们来做个测试
可以在ps里做一张如上图所示的tiff或者tga格式,(估计psd也行吧)
注意可以新建一个通道,单独在上面绘制,不需要可见
另外说下png不行,它的透明通道是自动的
另外把红色通道做的和其他不一样也方便测试高光材质流程(这个可以自己调整材质测试)
然后就能得到下面图的效果
金属度+粗糙度
法线贴图
如果需要更好的效果可以再增加height map ,occlusion map ,细节贴图等等
需要旅帆注意到是occ贴图在unity中遇到光照会自动计算,能显著增加空间效果
另外说下金属度和高光流程,其实两种是可以在一定程度上相互转化的,substance就可以搞定(可以看后面讲到)
两种其实也没有强求用哪种,只是金属度的参数更加理性,其他的还是要看项目的艺术效果
当然虽然两种材质在效果上有很大重合空间,也有不能达到的地方,举个例子,对于黑色几乎不反光的物体
Quxel\Substance\Maya\3dsMax\UE\U3D5\ce已经全线PBR向进化, Disney Principled BRDF 就是一个很好的范例,Hyperion和最新的RenderMan都采用了这个技术。虚幻引擎4中的材质系统也是基于这个模型的简化版( Real Shading in UE4 )。
SP(substancepainter)、SD(substance designer)、Quxel(NDO、DDO、3DO以及MegaScan材质库,四个合起来叫做Quixel Suite套件)这些生产工具使得美术在工作时增加了效率,理清了思路,越来越趋向于及时反馈和所见即所得,而且与几大引擎接口互导也方便了许多,很大程度的减轻了纯美术方面的负担。
下面是简单 *** 作流程图
具体的就不说了,自己可以搜教程有很多的,需要注意到是软件有两个
substance designer是修改和创建材质的,如果需要直接刷贴图可以用substance painter 可以直接看到刷上去的效果
他们之间可以互相导,主要还是看工作流程,下面这张就是工作关系
一般导出的时候可以直接将粗糙度贴图并入金属度的alpha通道里
要导出材质的话可以之际publish如下
Unity支持三种汇编语言,分别是JS、c#和Boo。
创建脚本的方法主要有三种:①首先镇银启动Unity,单机菜单栏中的Assets->Create来添加脚本。
②第二种是启动Unity后,单击Project视图中的Create按钮创建脚本,如图所示
③启动Unity应用程序,在Project视图中的assets文件夹内通过右击d出的
列表框创建脚本,如图胡改所示裤旅判。
添加完脚本后就可以在Project视图中看到,双击脚本文件就可以将其打开进行编辑。
欢迎分享,转载请注明来源:内存溢出

 微信扫一扫
微信扫一扫
 支付宝扫一扫
支付宝扫一扫
评论列表(0条)