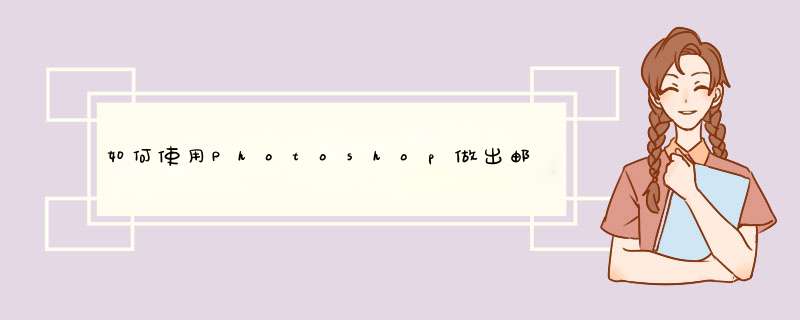
1、Photoshop新建画布。
2、新建画布后,点击画笔工具然后点击管理预设。
3、进入画笔预设页面,选择一个圆头笔尖,然后再画笔笔尖形状页面。
4、调整笔尖间距。
5、调整好间距后,按住shift键就可以画一条直线过来。
6、其他的边也是按住shift键画好边就可以了。
首先要作的工作是把背景层转换为普通层,这样做是为了方便后来的一些工作。在我们打开的的图层上面双击左键,在d出的对话框上点击确定,他就由背景层变为普通层了。下面我们就要进入制作齿孔的阶段,这里我们先来设置橡皮工具。在橡皮的画笔栏栏里面,选择画笔笔尖形状,先设置直径,这里设置的直径就是我们要作出来的齿孔的直径,直径的大小和要选取的图像是有一定比例的,太大或者太小都会使得整个图像的真实感降低。具体多大你可以一一尝试,看看那个直径能达到更好的视觉效果。这里我们选用橡皮的直径为10象素。然后是设置硬度。由于不需要变淡的效果,这里设置为100%。最后就是关键的一点了,选择间距为150%,这个然后产生的效果就如下图了。可以看出我们的制作齿孔的工具已经出现了。
然后就是用我们的这个橡皮擦的放在左上角的位置,按住shift键,横向到底或者竖向到底拖动鼠标,作出第一排的齿孔。然后把鼠标的圆圈准确的放在第一个圆圈的末点的那个圆圈。一定要严格的对齐,要不就会把最后一个齿孔给搞坏了。同样按住shift,作出第二条边。然后依次作出第三条,第四条。当然如果你这些步骤的齿孔都是严格对齐的话。第四个齿孔是恰好能重合的。这里要注意的事情就是要使得齿孔严格对齐。
现在我们的邮票的齿孔已经基本做成了,细心的读者会发现现在制作的邮票的齿孔与图案是一体的。正常的邮票齿孔和图像是有一段空白的区域的。所以我们还需要制作这段空白区域。
用矩形选择工具,从左上角的那个齿孔中心到最后一个齿孔的中心选取整个图形。
然后用矩形选择工具的减去选择,圈取我们的邮票图案。这个时候我们在选区上点击右键,选择填充区域。这里选择填充为白色,模式选择正常,并且选择保留透明区域。
最后选择整个邮票部分,然后把图案拷贝的一个新的图像上来衬托整个邮票。然后选择一些阴影,添加文字等一些渲染。或者添加一个邮戳等等渲染。至此。我们的邮票制作完成。如果用来作为绘画作品用,可以找一张邮票的图像作为背景,用套索工具,把中间的图像部分做成选区,用魔术橡皮擦擦除,再用编辑\清除点一下,成为背景透明的选框,留下来的锯齿边作为边框,填上自己的图像。也可以省去这一步,直接把自己准备的图像,调整好大小,直接放上去,遮盖住原图像。输入文字,调整大小和位置即可。供参考。
稍等 马上给给你
假如我要用这张制作邮票效果
然后选择画笔 在画笔调板中选择笔触硬的圆形画笔 进行直径和间距的设置
然后在图像边缘按住SHIFT直线绘制一条由半圆组成的直线 (注意选择的颜色最好鲜艳且与鱼片上的颜色有很大反差)
然后用魔棒工具选择用画笔绘制的区域 然后反选 再用举行选择工具减掉中间部分(其实中间部分就是我们邮票的主体部分了) 那这就是我们要做的邮票边框的选区了 如下图
然后填充白色边框
用裁切工具进行调整 就可以了 下面就是效果图了
首先用PS打开一张素材,我们要为这张制作邮票边框,把这张复制一层。
用裁剪工具把的边框拖动放大一圈,效果所示:
再把复制一层,把最下方的背景层填充成灰色。
把倒数第二层填充成白色,并将它通过自由变换,按CTRL+T,扩大一圈,照片有白边框效果,所示:
接下来我们要设置一下笔画,笔头形状为硬边圆形,调整一下它的间距,使一个一个圆有点分开的距离,如图:
把画笔调到适合大小,按SHIFT用画笔在边框画直线,注意画的位置,就会出现半圆的效果了,四边都画好后,邮票的边框效果完成。
将自己的照片制作成邮票效果,既有趣又有纪念意义。打开一张对于自己有意义的照片,(如图1)所示的文件,选择“矩形选框工具”,在图像上单击建立选区,得到(如图2)所示的效果,按“Ctrl+C”键复制。
图1
图2
单击“文件”—“新建”,d出“新建”对话框,按“Ctrl+V”键粘贴,得到(如图3)所示的效果。按“Ctrl+A”键将图像全部选中,单击路径控制面板中的“从选区生成工作路径”按钮,将当前选区转换成路径,此时路径控制面板(如图4)所示。
图3
图4
设置前景色为白色,选择“画笔工具”,单击画笔工具属性工具栏中的“画笔预设”按钮,d出“画笔预设”选择器,设置“主直径”为18像素,“硬度”为100%,单击路径控制面板中的“用画笔描边路径”按钮,得到(如图5)所示的效果。
图5
设置背景色为白色,单击“图像”—“画布大小”命令,d出“画布大小”对话框,在图像原有尺寸的基础上各加50像素。具体设置(如图6)所示,单击“好”按钮,得到(如图7)所示的效果。
图6
图7
在图层控制面板中,选中人物图层,单击图层控制面板中的“添加图层样式”按钮,在d出的列表中选择“投影”选项,具体参数设置参见(如图8)所示,单击“好”按钮,得到(如图9)所示的效果。
图8
图9
选择“画笔工具”,单击“窗口”—“画笔”命令,d出“画笔”对话框,单击“画笔笔尖形状”选项。具体参数设置参见(如图10)所示。
图10
设置前景色为白色,选择“橡皮擦”工具,在属性栏中设置“模式”为画笔,其他都按默认设置,单击路径控制面板中的工作路径,接着单击“用画笔描边路径”,得到(如图11)所示。
图11
选择“横排文字”工具,在图层上方输入所需要的效果,参见(如图12)所示的效果,也可以根据自己的兴趣给图层加入背景,最后将存储为“JPEG”格式就完成了。
图12
欢迎分享,转载请注明来源:内存溢出

 微信扫一扫
微信扫一扫
 支付宝扫一扫
支付宝扫一扫
评论列表(0条)