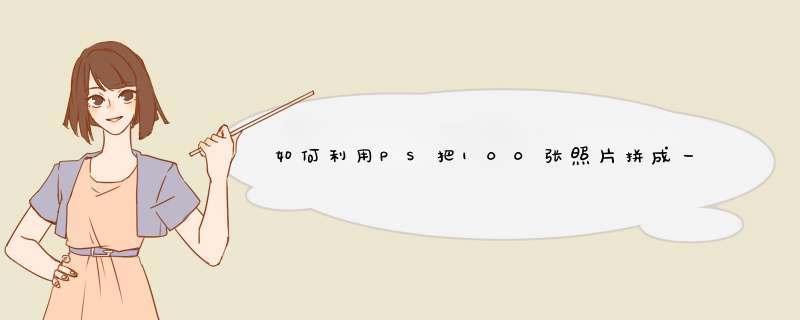
利用PS的“联系表”功能拼合100张照片会比较节省时间,下面演示拼合流程:
一、首先第一步是需要把这100张照片全部放在一个文件夹下。
二、然后打开PS,点击“文件”-“自动”-“联系表”。
三、打开联系表窗口后,点击“选取”,并选中照片所在文件夹,点击“确定”。
四、然后设置这张的大小尺寸,缩览图中设置100张的排列,比如可以设置成1010或者205等,设置好这些后,点击该窗口“确定”按钮。
五、这时需要耐心等待PS软件自动拼合,如下图,拼合好之后就会如下图这样整齐排列100张。
六、接着按快捷键Ctrl+S打开存储窗口,选择存储的格式,如JPEG或PNG,点击“保存”。
七、存储为JPEG或PNG时都会跳出对应选项窗口,在该窗口可以设置保存的质量,最后点击“确定”。
八、存储好的JPG效果如下图。
1、打开photoshop软件,打开之后新建一份空白的背景。
2、新建完空白背景之后,在电脑里面找到需要组合的,选择打开,放置在背景上面。
3、将第一张调整好大小和位置之后,继续在电脑里面打开第二张,将其同样放置在PS里面的同一张背景上面。
4、接着同样的方法将其他的照片从电脑里面打开, 放置在此张背景上面,这样就可以把几张组合成一张。
步骤如下:
1、打开软件,导入4张。
2、选定其中一张,执行剪裁命令。
3、把画布拉到四倍该大小左右。
4、把第2张按ctrl+a全选中,再按ctrl+c复制,进入第一张按crtl+v粘贴。
5、按上面方法依次把第3、4张复制到第一张里面。
6、按ctrl+r添加辅助线,形成”田“型。
7、选中第1张按ctrl+t变换大小,调整到占1/4”田“的大小,按确定键确定大小,退出编辑。
8、按上面 *** 作分别调整第2、3、4张。
9、把辅助线往边上拉,删除辅助线,保存完成。
扩展资料
拼接过渡
1、打开软件,导入两张照片,一张放在上面,一张放下面。
2、点击图层下方的添加蒙版按钮,添加一层图层蒙版。
3、点击渐变工具,颜色选择黑白,模式为线性渐变。
4、在上面的点击中间靠下位置,按着shift拖动鼠标往上拉,达到想要的效果。
5、点击移动工具,将上面一张往下移动,和下面那张图拼接在一起。
1首先打开photoshop,新建一个文档。2按住CTRL+R,调出标尺,鼠标点住上面的标尺,拉出一条参考线。
3鼠标再放在左侧标尺,点住拉出另一条参考线。那么, 画布分为四分。
4然后,返回到电脑桌面上,鼠标点住一张照片,直接拖到photoshop中,放在画布上。
5鼠标放在照片变换框的右上角的节点上,点住向内推,调节照片的大小。
6鼠标点住,放于如下图所示的位置上。再双击照片,取消照片选中的状态。
7按照上面的方法,把其余三张照片一 一拖入PS,并调节其大小,放于下图所示的位置。
8然后按住SHIFT+CTRL+E把所有图层合并。再按CTRL+S,执行保存命令,d出保存对话框,把保存格式设置为JPEG格式,再点保存就可以了。用ps软件处理时,需要打开N张的时候,一张一张的打开比较麻烦,那么如何同时打开多个,请看下面的方法。
软件版本:pscs4
材料/工具
电脑ps软件
方法
首先在PS软件上点击“文件”选项卡,在d出菜单中点击“打开”。或者快捷键Ctrl+O也可;
选择的所在的文件夹;
然后按住键盘上Shift键用鼠标勾选所需的,如:按住Shift点击第一张,再点第十张,就可以同时选定,第一到第十这十张。或者按住Shif点击第五张,再点击第八张,也可以同时选定第五到第八这四张;
点击“打开”,就可以同时打开多个了;
如果要同时打开多个不相邻的。可以按住Ctrl同时鼠标点击需要的。比如按住Ctrl同时点击第1、3、5、7、9张,就可以同时选定这几个,再点击“打开”,如图;
打开多张,其实还可以用直接拖拽的方法。依次打开所在的文件夹,选定多个,按住左键,直接往PS软件里拖,这样就可以同时打开多张了,如图。
上面的方法也就是“第6个”,拖拽时,需要注意的是,文件夹一定要在PS软件的上方。如图。
结语
为了搞定这个教程,在下下了一堆ps软件,差点电脑崩溃,列位看官还不点个赞,安慰安慰在下这颗脆弱的小心脏!
本文章基于Dell品牌、Windows10系统撰写的。
欢迎分享,转载请注明来源:内存溢出

 微信扫一扫
微信扫一扫
 支付宝扫一扫
支付宝扫一扫
评论列表(0条)