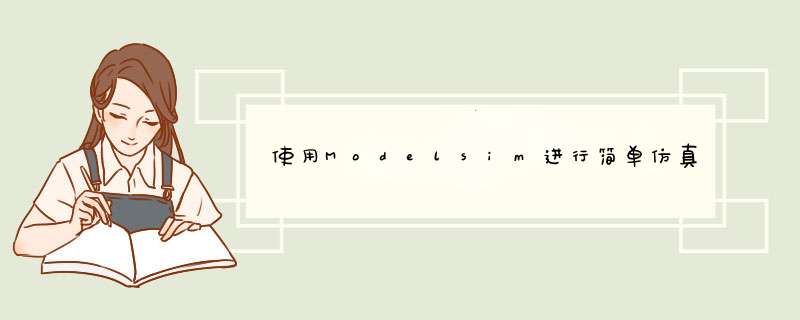
这里记载一下使用modelsim进行简单的仿真,方便以后使用的时候进行查看。
所谓的简单的仿真,就是没有IP核、只用图形界面不用tcl脚本进行的仿真。
简单的仿真步骤为:
1、改变路径到工作环境下的路径下面,创建工程。
2、添加仿真的源文件(.v文件等)。
3、编译源文件。
4、启动仿真,添加仿真信号。
5、调试、查看仿真波形。
这里就使用一个简单的例子——8分频电路,进行演示和讲解:
1、改变路径到工作环境下的路径下面,创建工程:
①打开modelsim后如果有工程,则先关掉工程:
关掉工程:
②改变工作路径:
③创建工程
OK之后,在当前的工作目录下面就创建了一个“work”的文件夹,这也就是物理库:
2、添加仿真源文件
或者右击空白处:
然后进行选择添加:
3、编译源文件
或者:
编译成功后:
如果编译不成功的,根据提示的信息,进行修改代码,然后对不成功的模块进行部分编译:
(如果modelsim看到的中文是乱码,那么可以在编辑器中进行模式转换,如从ASC转换成xxx编码模式),然后修改再编译(注意,所有的目录都应该放在英文路径中)。
4、启动仿真,添加仿真信号。
①切换到库选项卡,点开work,启动仿真
在信息栏上面有两个选项卡:library和project两个选项卡,编译完之后,文件被编译到work目录下(library上面有work的选项,点开可以看到设计和仿真的.v文件),work文件夹里面包含此次工程编译库的信息;用modelsim打开的是.mpf
文件,也就是.mpf是modelsim的工程文件。
右击tb文件(如下图所示),选中测试模块的文件,右击,选择第二个simulation without optimistic(不进行优化代码再仿真,因为优化代码可能会把一些信号给优化掉),然后就启动了仿真:
②进行添加仿真信号
启动仿真后,信息栏上面的选项卡会增加一个选项:sim;也就是总共有三个选项卡在信息栏上面(Library,project,sim)在sim选项中,左边是模块的整体结构;右击例化的设计文件,选择 ADD wire,就可以添加信号到波形窗口
然后就d出了波形窗口:
5、调试、查看仿真波形。
①点击运行
就可以看到波形了:
Run是每点击一次运行固定的时间(如100ns);
Continuerun是一直运行,直到点击break,点击break后显示波形;
runall是运行所有,直到点击break,点击break后显示波形。
②看波形,发现不对;修改代码后,需要在project区进行重新编译,然后回到sim区,点击重新开始,然后根据①的步骤就可以继续完成简单的仿真工作了。
注:添加仿真信号可以直接把信号拖到波形窗口区:
然后可以调试查看波形。
关于其他调试、查看波形的技巧,以后学习了、用到了再进行记录。
欢迎分享,转载请注明来源:内存溢出

 微信扫一扫
微信扫一扫
 支付宝扫一扫
支付宝扫一扫
评论列表(0条)