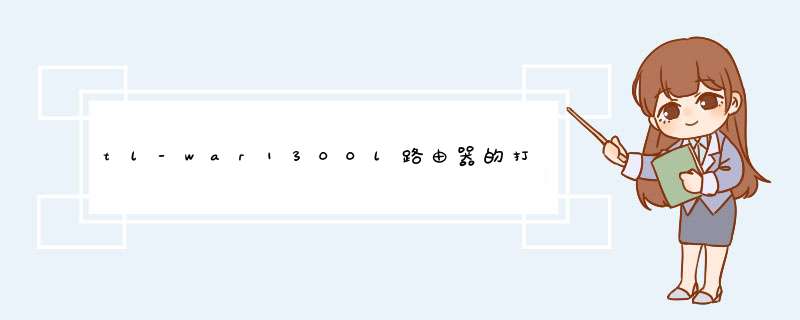
2、然后就打开浏览器。在地址栏里输入路由器的后台地址,不同厂家的路由器后台地址不同,一般为>
1、需要一个可以使用usb端口的打印机,首先要把打印机用USB端口插到路由器上,显示连接成功之后路由器上的USB指示灯会变亮;
2、然后在需要网络打印机的电脑上安装打印机的驱动程序,只有这样才可以正常使用打印服务器连接的网络打印机;
3、在d出的页面上登录路由器,在左侧菜单栏的系统服务中,找到“打印服务器”选项功能,然后点击后在右侧设置其在线服务;
4、路由器的官网上有很多功能选项的控制程序,然后找到打印服务器控制程序,下载到本地电脑的路径;
5、鼠标左键双击下载的打印服务器控制程序,就会打开安装程序,接着进入安装界面,点击“下一步”按钮安装;
6、设置好打印服务器所需要安装的路径,一般情况下直接选择默认;
7、按照正确步骤进行下一步,等待一段时间打印服务器控制程序变可安装完成;
8、安装完成后,直接双击桌面上的打印服务器控制程序,软件会自动识别网络中的打印机,只有在窗口中看到添加了打印机后,就会显示打印机正常工作。
1物理模型(借用网络上一张图,要共享的打印机是惠普的HP LaserJet Professional M1213nf MFP,它替代了192168160的打印服务器和打印机):办公室A内部有数台电脑和打印机通过路由使用192168074/32做出口,办公室内部使用19216810/32的网段。办公室B内部有数台电脑要访问办公室A的打印机,通过另一路由器出来。当然,位于这两个路由器之间的图中未表示出的IP地址为1921680X/32的电脑,也可以使用网络打印机。
2
原理:一般小型路由器(通常使用NAT结构)内部的网络从外部是访问不了的。而路由的出口(192168074)在整个网络是可见的,因此只有使用DMZ模式或者端口转发功能让网络打印机把其端口映射在路由器192168074上就能让别人访问了。
3
关键:设置合理的转发规则,让网络打印机可供发现。
以下是详细设置过程,路由器是TPLINK的TL-WR740N,其它的型号设置大同小异。
4
登录路由器,选择《安全功能》->《远端WEB管理》->,将《WEB管理端口》修改为8080,《远端WEB管理IP地址》修改为255255255255,这样可以从远端修改路由器配置,如果不需要从远端修改路由器配置,保持默认的0000。第一步:连接硬件及网络;
1
打印机USB数据线方头一端插入打印机USB接口;
另一端插入打印服务器USB接口;
网线插入打印服务器RJ45接口;
如图:
2
插上打印服务器电源;
电源适配器插到电源插座上;
如图:
3
网线另一端插到交换机RJ45接口上;
若采用的是路由器,注意网线要插到LAN接口上;
如图:
4
为了便于维护管理,建议在DHCP服务器上,为打印服务器添加保留地址;
(注意:DHCP服务可以由电脑提供,也可以由路由器提供,以实际情况为准)
如图:
5
若有多个路由器,多个DHCP服务,
关闭其他的DHCP服务;
并保障所有用户及设备在同一网段内;
如图:
6
打印服务器自动获取保留不变的IP地址后,
(也可在打印服务器上配置固定IP地址)
即可在浏览器中输入打印服务器IP地址;
输入管理员帐号及密码;(默认均为admin,若不对,注意查看说明书)
单击“登录”;
如图:
7
单击“状态”即可查看打印服务器状态;
单击“配置”即可配置打印服务器;
如图:
8
单击状态可以查看“系统状态”、“网络状态”、“无线状态”等;
(若不能正常打印,注意查看打印服务器状态,确保打印服务器配置正确并正常运行)
如图:
9
单击配置可以配置“无线”、“用户账户”及“密码”等;
(注意更改密码,以防他人私自更改打印服务器配置)
如图:
END
第二步:安装打印服务器软件;
1
将打印服务器配置软件打开,
双击“autorun”应用程序;
开始安装打印服务器软件;
如图:
2
根据系统版本选择软件安装;
如:Windows XP,Win 7软件安装;
如图:
3
若遇防毒软件提示,
选中“允许程序运行”;
并选中“不再提醒”;
单击“确定”;
如图:
4
选择语言;
如:中文(简体);
单击“确定”;
如图:
5
单击“下一步”;
如图:
6
单击“下一步”;
如图:
7
建议单击“更改”;
更改软件安装的目的地文件夹;
(若不需更改,直接单击“下一步”)
如图:
8
选择或更改文件夹路径;
单击“确定”;
如图:
9
单击“下一步”;
如图:
10
单击“安装”;
如图:
11
若遇防毒软件提示,
选中“不再提醒”;
选择“允许程序所有 *** 作”;
如图:
12
单击“完成”;
如图:
13
若遇防毒软件提醒,
选中“允许程序运行”;
并选中“不再提醒”;
单击“确定”;
如图:
14
打印服务器软件即可正常运行;
如图:
15
注意:要保持Hardlink UDS控制程序自启动;
(否则打印时还要先手动运行控制程序,会很不方便)
如图:
16
若Hardlink UDS控制程序未成功启动或已退出;
可以单击“开始”-“HardLink”-“UDS Control Center”;
手工启动Hardlink UDS控制程序;
如图:
END
第三步:连接打印机;
1
首次使用时,
选中Hardlink UDS控制程序自动搜索到的打印机,
单击“连接”;
(若搜索不到相应打印机,请检查IP设置,保持打印服务器及用户设备在同一网段即可,且不能有IP地址冲突)
如图:
电脑会自动安装打印机驱动程序;
(建设相应电脑能正常连接Internet,方便连网搜索打印机驱动)
如图:
若自动安装不成功;
如图:
可以用光盘或事先下载的打印机驱动程序,
先手工安装打印机驱动程序,
当提示连接打印机时,
再到Hardlink UDS控制程序中单击“连接”;
保障成功安装打印机驱动程序;
如图:
成功连接并安装打印机驱动程序后,
单击“自动连接打印机”;
如图:
单击“设置自动连接打印机”;
如图:
选中相应打印机;
单击“应用”;
如图:
成功添加自动连接打印机后,
单击“中断”;
否则会影响其他电脑自动连接打印机;
如图:
并打开设备和打印机窗口,
将相应打印机设置为“默认打印机”;
如图:
一般默认情况下,
打印机处于“已暂停”状态;
如图:
当选择相应打印机打印时,
Hardlink UDS控制程序会自动连接相应打印机,
并成功打印文件;
如图:
其他电脑同上依次成功安装;
平时保持网络畅通,并保持打印服务器及相应打印机正常打开状态,大家即可共享使用相应打印机打印资料了。首先要把打印机通过USB端口连接到路由器上,连接成功后路由器上的USB指示灯会亮。
然后在需要使用网络打印机的电脑上安装打印机的驱动程序,这样才能够正常使用打印服务器连接的打印机。
登录路由器,在左侧的系统服务中,找到“打印服务器”一项,点击后在右侧设置其在线服务。
从路由器的官网上找到打印服务器控制程序,然后下载到本地电脑上。
双击下载的打印服务器控制程序,进入安装界面,点击“下一步”按钮进行安装即可。
1如果 的打印机有网卡接口,可以设置ip地址,那么 直接将网线把打印机接到路由上,然后设置好ip地址,子网掩码、网关就可以打印了。这种叫真正的网络打印机,不用电脑做服务器的。当然有些hp的打印机,可以另外加钱买一个打印机服务器,那么买了打印机服务器后,也可以实现真正网络打印。
2。如果 的打印机没有网线接口,只有usb接口,那么 只能把打印机通过usb线接到电脑上,在电脑安装好驱动,然后设置共享,那么路由器的网线就接到电脑上,即以电脑为服务器。设置共享打印。这种打印属于利用windows xp 的共享打印方式,与打印机没有任何关系,因此这种打印方式不是真正的网络打印。只能叫网络共享打印。
1、打印机链接到PC,安装驱动程序,测试本机打印OK
2、设置打印机共享
3、其他局域网的机器,通过网上邻居,添加网络打印机即可
如果是使用带USB借口的宽带路由器的话,则要看该设备是否支持此打印机
首先在无线网络工作环境中,找一台与无线路由器设备能够顺畅连接的普通工作站,以系统管理员身份登录进该工作站系统,在该系统中依次单击“开始”/“设置”/“打印机和传真”命令,在d出的打印机列表窗口中,双击“添加打印机”图标,之后按照向导提示正确将打印机设备安装到对应工作站系统中,同时将它设置成共享状态;
在安装并设置好目标网络打印机后,再从无线网络中找到需要访问网络打印机的目标客户机,并在该系统中打开打印机列表窗口中,同时双击其中的“添加打印机”图标,打开打印机安装向导窗口,之后将“网络打印机,或连接到另一台计算机的打印机”项目选中。
欢迎分享,转载请注明来源:内存溢出

 微信扫一扫
微信扫一扫
 支付宝扫一扫
支付宝扫一扫
评论列表(0条)